Amazon Dash Buttons werden immer beliebter. Eigentlich sollen die kleinen Schalter zum Bestellen von Amazon Produkten verwendet werden. Neigt sich das Waschmittel dem Ende, genügt ein kleiner Knopfdruck damit Amazon eine neue Packung schickt.
Doch die nur 4,99€ teuren Schalter können auch zum Auslösen von HomeKit Szenen und Geräten verwendet werden. In dieser Anleitung zeigen wir euch, wie ihr den Amazon Dash Button kinderleicht in Homebridge einbindet. Eine Anleitung zur Installation von Homebridge auf einem Raspberry Pi haben wir hier veröffentlicht.
Ihr müsst jedoch bedenken, dass die Reaktionszeit des Buttons bei einigen Sekunden liegt. Bei uns dauert es ca. 3-5 Sekunden bis die entsprechende HomeKit Szene geschaltet wird.
Hinweis: Solltet ihr Homebridge noch manuell über die alte Anleitung installiert haben, wird das Plugin bei euch nicht laufen. Homebridge muss dafür mit root Rechten gestartet werden.
Dash Button Auswahl
Die Dash Buttons gibt es für verschiedene Marken. Mit der Auswahl des richtigen Dash Buttons entscheidet ihr normalerweise welche Produkte ihr später damit kaufen könnt.
Da wir den Dash Button jedoch umfunktionieren und kein einziges Produkt damit kaufen werden, könnt ihr nach der Optik entscheiden. Wir finden beispielsweise den Power Point Button ganz passend. Theoretisch könnt ihr jedoch auch einfach den Aufkleber entfernen und erhaltet so einen weißen Schalter. Stöbert einfach mal ein bisschen auf Amazon.
Amazon wirbt damit, dass euch die 4,99€ bei dem ersten Kauf über den Dash Button wieder gutgeschrieben werden. Bei uns werden die 4,99€ einfach unserem Amazon Konto gutgeschrieben und wir können damit einfach bei unserem nächsten Einkauf den Betrag sparen. Demnach kostet uns der Button eigentlich überhaupt nichts.
Vorbereitung des Dash Buttons
Bevor ihr mit der Installation des Homebridge Plugins beginnt, müsst ihr zunächst den Dash Button über die Amazon App einrichten. Geht dazu einfach im Menü auf Mein Konto und dann unter Dash-Geräte auf Ein neues Gerät einrichten.
Anschließend könnt ihr euch einfach durch den Assistenten klicken, bis es zur Auswahl der Produkte geht. Dort beendet ihr den Prozess einfach über das x oben rechts in der Ecke. Schließlich möchtet ihr keine Produkte bei Knopfdruck kaufen.
Damit ihr nicht immer eine Benachrichtigung bekommt, dass der Button noch nicht fertig eingerichtet ist, müsst ihr noch im Menü unter Dash Geräte, Geräte verwalten und Benachrichtigungseinstellungen ganz unten den Schalter Dash Button-Updates deaktivieren.
Vorbereitung des Raspberry Pi
Bevor wir uns um das eigentliche Plugin kümmern, müssen wir noch node-dash-button installieren. Darauf baut das Plugin nämlich auf. Dazu schaltet ihr euch entweder per SSH über das Terminal auf euren Raspberry Pi auf oder öffnet einfach in der Homebridge App die Konsole. Dort gebt den folgenden Befehl ein, um die Abhängigkeiten zu installieren.
sudo apt-get install libpcap*
Die Installation kann einige Minuten dauern. Anschließend könnt ihr mit dem folgenden Befehl node-dash-button installieren.
sudo npm install node-dash-button
Nun müsst ihr die Mac Adresse eures Dash Buttons herausfinden. Dazu gebt ihr den folgenden Befehl ein.
sudo node node_modules/node-dash-button/bin/findbutton
Daraufhin wird euer Netzwerk gescannt und es werden alle Geräte angezeigt. Ihr müsst den Dash Button einmal betätigen. Es dauert dann einige Sekunden und es wird euch ein Gerät von Amazon angezeigt. Die Mac Adresse notiert ihr euch. In unserem Fall ist das ac:63:be:fd:33:42.
Installation des Plugins über die App
Nun könnt ihr das eigentliche Homebridge Plugin installieren. In der Homebridge App geht ihr dafür einfach auf Add Accessories und anschließend auf Generisch. Dort tragt ihr als Paketname homebridge-amazondash und als Key AmazonDash ein. Den Schalter stellt ihr auf Platform und könnt das Plugin danach schon installieren.
Die Konfiguration solltet ihr nun einmal sichern. Ihr könnt diese jederzeit über den Tab Experte wieder öffnen. In der Konfiguration müsst ihr nun ein Array mit dem Namen buttons anlegen. Pro Dash Button legt ihr innerhalb des Arrays ein Dictionary an. Klickt dazu einfach auf das + neben BUTTONS.
Öffnet nun das soeben angelegte Dictionary und legt zwei Strings an. Bei einem tragt ihr als Key name ein und als Value einen sprechenden Namen. Bei dem anderen wählt ihr als Key mac und als Value die eben notierte Mac Adresse.
Wenn ihr alle Buttons hinzugefügt habt, müsst ihr die Konfiguration nur noch sichern und Homebridge über den Aktionen Tab einmal neustarten.
Installation des Plugins über SSH
Solltet ihr den Weg über SSH anstatt der App gehen wollen, könnt ihr das Plugin mit dem folgenden Befehl installieren.
sudo npm install -g homebridge-amazondash
Anschließend müsst ihr die Konfigurationsdatei öffnen.
sudo nano /root/.homebridge/config.json
Diese ergänzt ihr unter platforms um folgenden Eintrag, wobei ihr name und mac natürlich entsprechend anpasst.
{
"platform": "AmazonDash",
"buttons": [
{
"name": "Dash N64",
"mac": "ac:63:be:fd:33:42"
}
]
}
Mit Ctrl + o könnt ihr die Änderungen sichern und mit Ctrl +x die Datei wieder schließen.
Dash Button in HomeKit verwenden
Nun könnt ihr den Dash Button unter HomeKit verwenden. Solltet ihr schon iOS 10.3 verwenden könnt ihr in Apples Home App einfach auf Details gehen und dort eine Aktion hinterlegen. Beachtet jedoch, dass ihr nur die Aktion Einmal drücken und nicht Zweimal drücken verwenden könnt, da der Dash Button dies nicht unterscheiden kann.
Mehr Konfigurationsmöglichkeiten habt ihr jedoch, wenn ihr eine andere HomeKit App verwendet und dort Auslöser anlegt. Das Ganze funktioniert dann natürlich auch schon mit früheren iOS Versionen. In unserem Beispiel verwenden wir die App Home von Matthias Hochgatterer.
Mit unserem Dash Button möchten wir unsere Nintendo 64 ein- bzw. ausschalten. Dazu müssen wir entsprechend zwei Auslöser anlegen, die einen Eve Energy und die Harmony Aktion ein- bzw. ausschalten. Als Auslöser verwenden wir beide Male die Änderung des Dash Buttons auf den Wert 1.
Um unterscheiden zu können, ob wir die N64 gerade ein- oder ausschalten möchten, verwenden wir den momentanen Status des Eve Energy als Bedingung. Ist dieser eingeschaltet, möchten wir die N64 natürlich ausschalten und umgekehrt. Das Ganze sieht dann so aus.
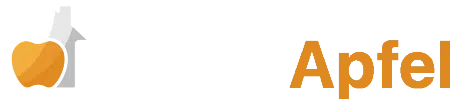

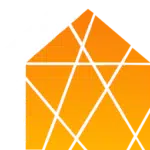

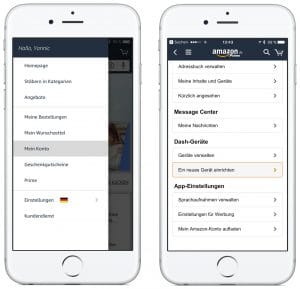
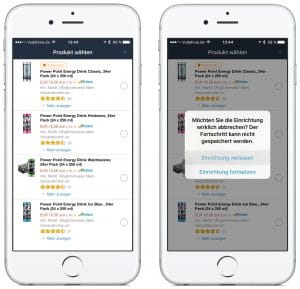
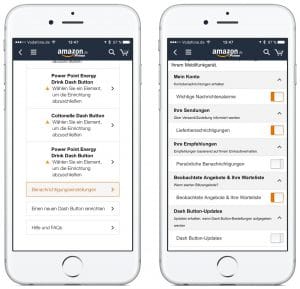
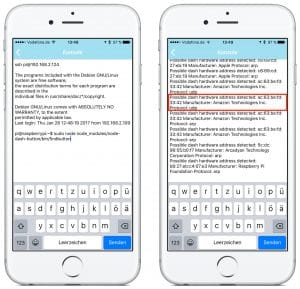
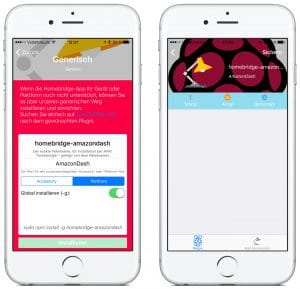
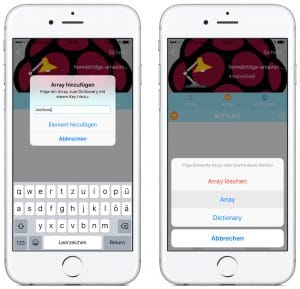
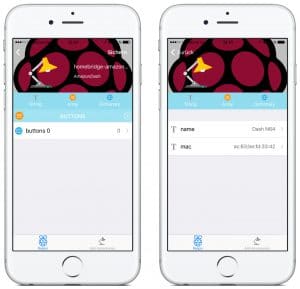
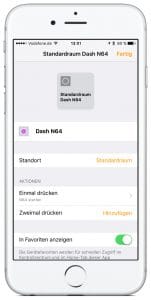
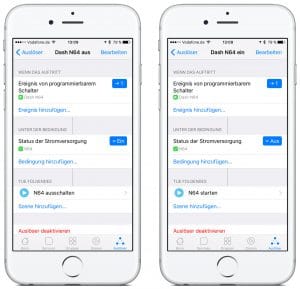
Schreibe einen Kommentar