Hin und wieder kommt es vor, dass der WLAN-Router ausgetauscht werden muss. Sei es, weil man den Internetanbieter gewechselt hat, der Router einfach nicht mehr zeitgemäß ist oder aber den Geist aufgegeben hat. Wir verraten euch, was ihr bei einem neuen WLAN-Router beachten müsst und wie ihr die HomeKit Geräte richtig umzieht.
SSID behalten
Die einfachste Methode eure HomeKit Geräte auf den neuen Router umzuziehen, ist die SSID und das Passwort von eurem alten Router zu übernehmen. Als SSID bezeichnet man übrigens den Namen des WLANs. In diesem Fall verbinden sich die Geräte automatisch mit dem neuen Router und ihr müsst nichts weiter machen.
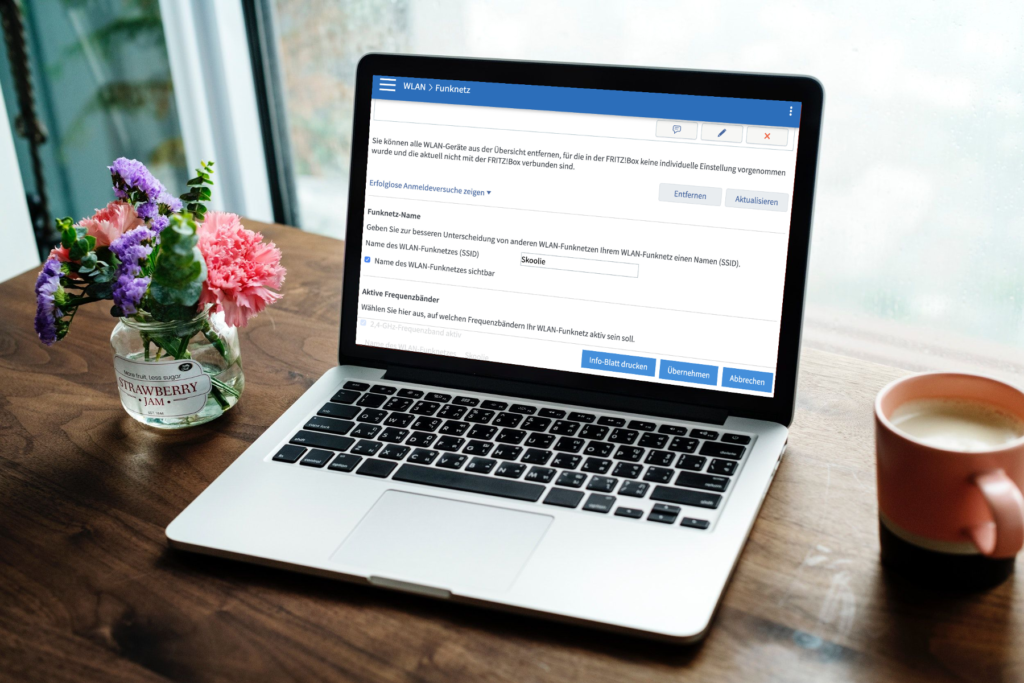
Allerdings ergibt es unter Umständen durchaus Sinn, die SSID und das Kennwort zu ändern. Beispielsweise wenn ihr vermutet, dass fremde Personen Zugriff auf euer WLAN haben oder euer “neuer” Nachbar schon seit Monaten über euer WLAN surft, obwohl das doch eigentlich nur eine Übergangslösung sein sollte. In dem Fall lest bitte weiter.
Home Hub
Zunächst ändert ihr das WLAN eures Home Hubs. Schön wäre es gewesen, wenn Apple in dem Zuge auch einfach allen verbundenen HomeKit Geräten das neue WLAN Netzwerk mitteilt und ihr auch in diesem Fall fertig wärt. Das ist allerdings nicht der Fall. Doch dazu später mehr.
Auf eurem Apple TV öffnet ihr die Einstellungen und wechselt in den Menüpunkt “Netzwerk”. Dort könnt ihr einfach das neue WLAN auswählen.
Der HomePod hat eine solche Option nicht. Um das WLAN zu ändern, müsst ihr euch zunächst auf eurem iPhone mit dem neuen Netz verbinden. Anschließend öffnet ihr die Home App von Apple und geht in die Geräteeinstellungen des HomePods. Dort wird euch nun angezeigt, dass sich der HomePod in einem anderen WLAN befindet und ihr bekommt die Möglichkeit, den HomePod in das neue Netz zu bewegen.
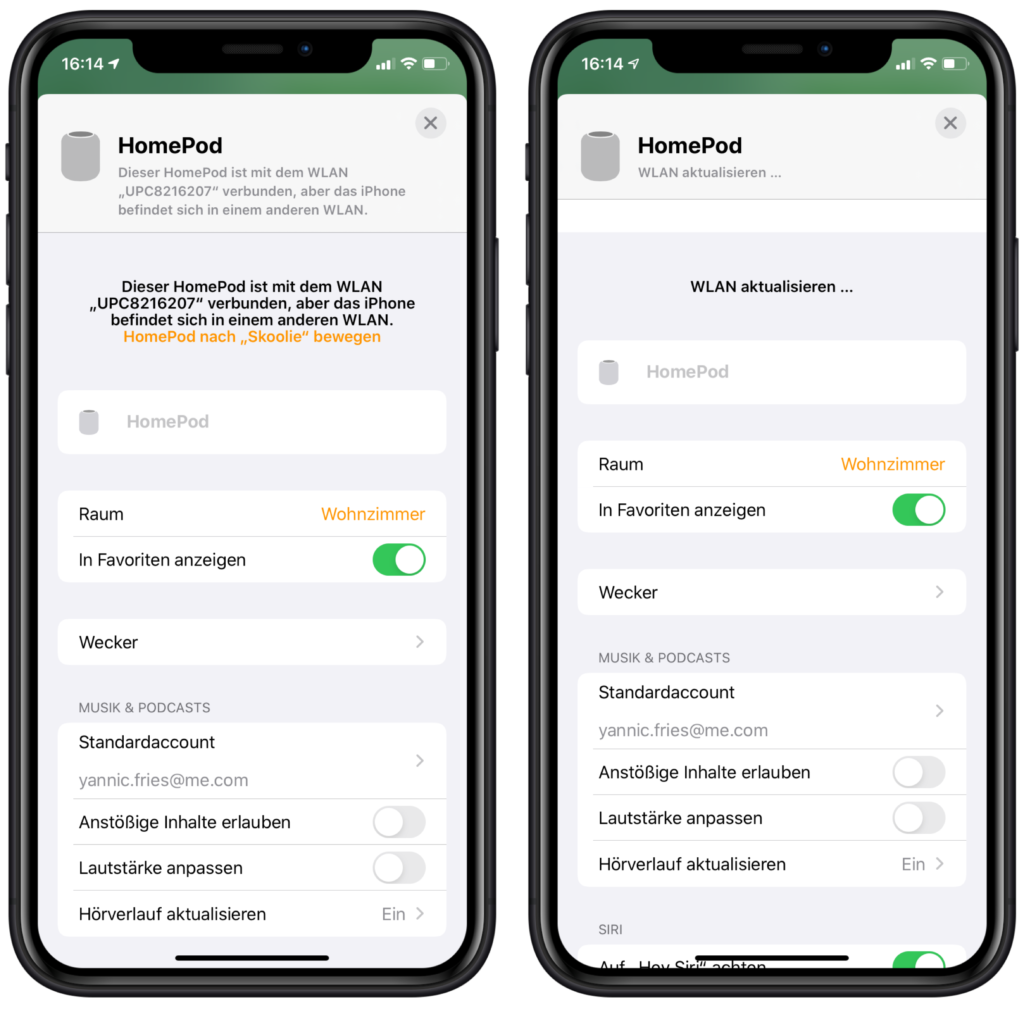
Ethernet Kabel einfach an den neuen Router anstecken
Solltet ihr Geräte mit einem Ethernet-Kabel im Einsatz haben, z.B. die Philips Hue Bridge, könnt ihr das Kabel ganz einfach an den neuen Router anschließen. Spätestens nach einem Neustart sollten sich die Geräte wieder ganz normal verbinden und auch über HomeKit erreichbar sein.

WLAN in den Einstellungen ändern
Bevor ihr nun die HomeKit Geräte zurücksetzt und alle Einstellungen, Szenen und Automationen verloren gehen, lohnt sich ein Blick in die herstellereigenen Apps. Bei einigen Geräten kann dort das WLAN ganz einfach angepasst werden.
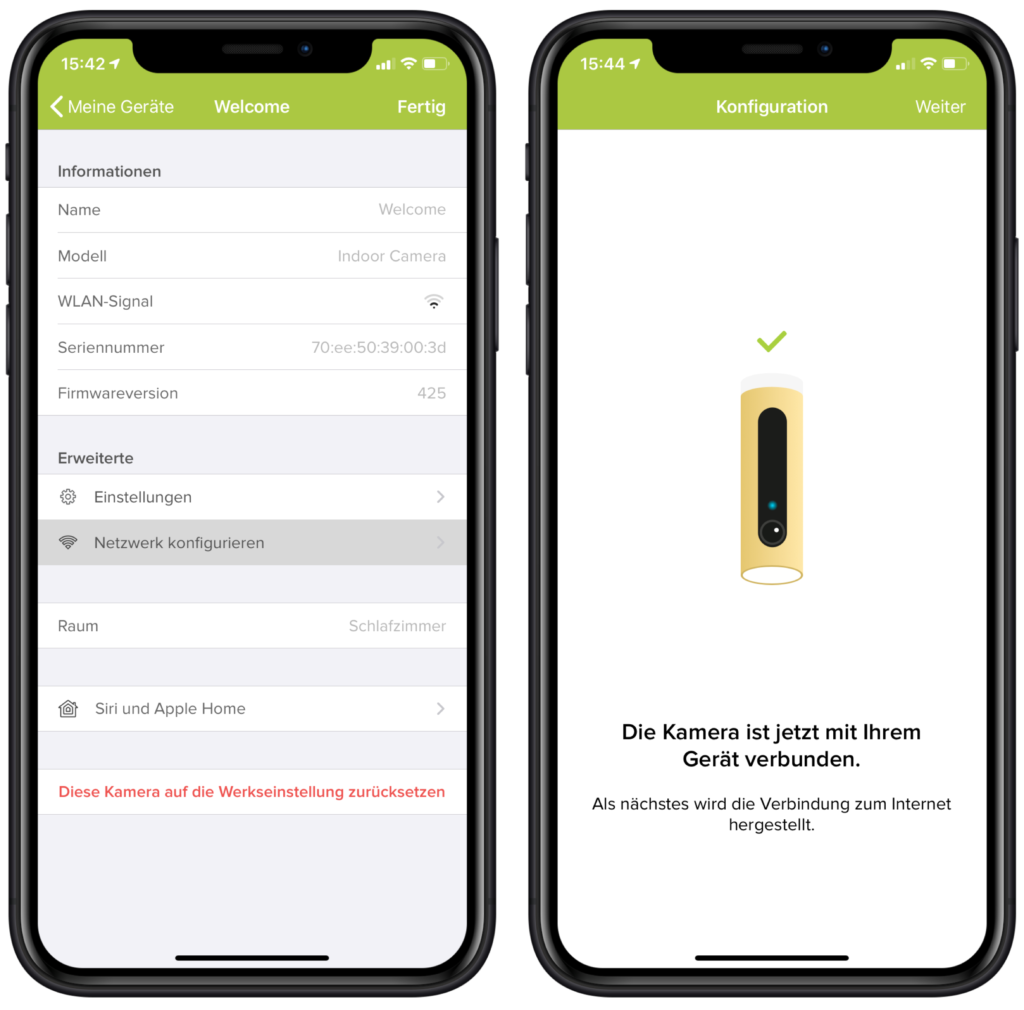
Besonders bei Hubs kann sich das lohnen. Bieten Hersteller eine solche Option, bleiben alle Geräte verbunden und die dazugehörigen Einstellungen, Szenen und Automationen erhalten.
Backup über die HomeKit App “Controller für HomeKit”
Bevor wir nun zu der allerletzten Möglichkeit, dem Zurücksetzen der Geräte kommen, hier noch ein kleiner Tipp mit einer großen Wirkung. Die HomeKit App Controller für HomeKit bietet eine Backup-Möglichkeit. In der App könnt ihr mit einem Klick ein komplettes Backup eurer HomeKit Installation erstellen, inklusive Geräte, Szenen, Automationen, Räumen und mehr.
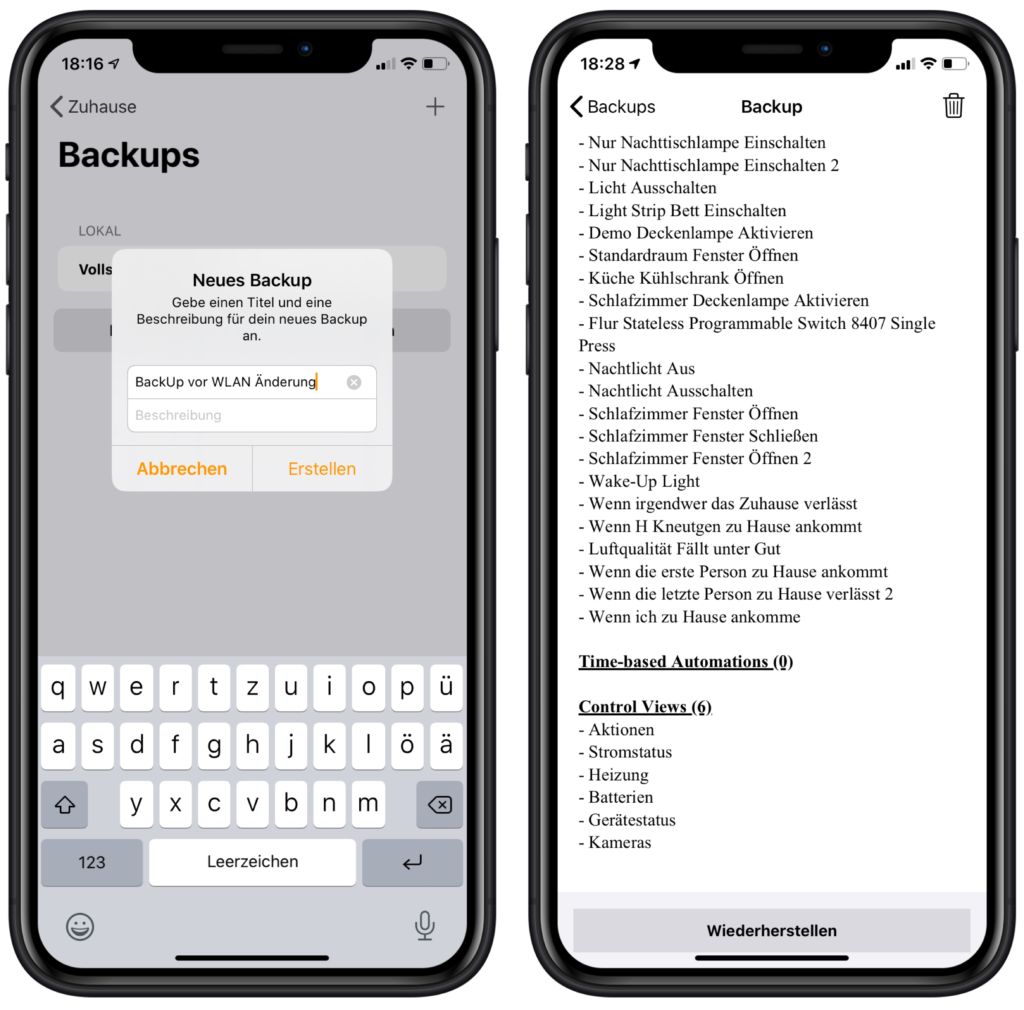
Zwar müsst ihr die betroffenen Geräte dann immer noch zurücksetzen, allerdings könnt ihr nach dem erneuten Hinzufügen einfach das Backup wieder einspielen. Auch wenn die Geräte bei dem Hinzufügen nicht korrekt benannt werden, macht euch “Controller für HomeKit” Vorschläge und lässt euch die Geräte zur Not auch manuell den gesicherten Geräten zuordnen.
Geräte zurücksetzen
Sollte sich das WLAN auch in den herstellereigenen Apps nicht ändern lassen, müsst ihr wohl oder übel die Geräte zurücksetzen. Dabei gehen leider sämtliche Einstellungen, Szenen und Automationen verloren.
Bevor ihr die Geräte einfach aus HomeKit löscht, lohnt sich ein Blick in die Bedienungsanleitung. In seltenen Fällen können auch nur die Netzwerkeinstellungen gelöscht werden.
Sollte das alte WLAN noch aktiv sein, könnt ihr die Geräte einfach über HomeKit löschen, euch mit dem neuen WLAN verbinden und die Geräte dann erneut hinzufügen. Ansonsten könnt ihr auch direkt am Gerät die Werkseinstellungen wiederherstellen. Wie das funktioniert, ist von Gerät zu Gerät unterschiedlich. Findet ihr keinen Reset-Knopf, hilft euch die Bedienungsanleitung weiter.
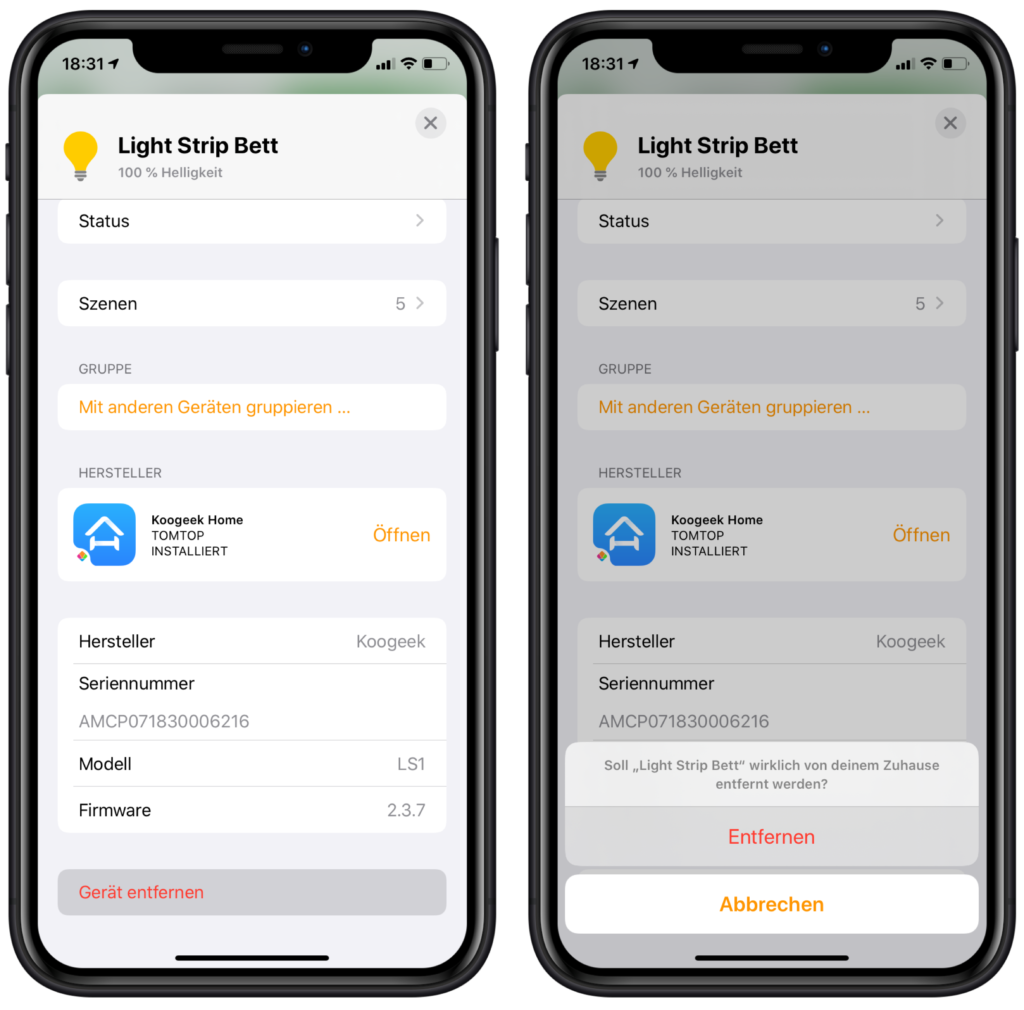
Besonderheit: Eve Extend
Bevor ihr den Eve Extend zurücksetzt, empfehlen wir euch alle verbundenen Geräte über die Eve App zunächst zu entfernen. In dem Fall verbinden sich die Geräte wieder direkt über Bluetooth mit HomeKit und bleiben erhalten.

Ansonsten müsst ihr nämlich auch die zuvor mit dem Eve Extend verbundenen Geräte zurücksetzen und neu einrichten. Wichtig beim Löschen der Geräte ist, dass ihr mit dem alten WLAN verbunden seid, mit dem auch der Eve Extend noch verbunden ist. Andernfalls bekommt ihr eine Fehlermeldung.
Hoobs WLAN ändern
Auch das WLAN eurer Homebridge möchte natürlich angepasst werden. Solltet ihr Hoobs im Einsatz haben, sucht ihr in der Bedienoberfläche allerdings vergeblich nach einer entsprechenden Einstellung.
Sobald Hoobs jedoch die WLAN-Verbindung verliert, erscheint der Hoobs Hotspot wieder als eigenständiges WLAN. Verbindet ihr euer iPhone nun damit, öffnet sich ein entsprechender Dialog, in dem ihr das neue WLAN auswählen könnt.
Bluetooth Geräte laufen einfach weiter
Alle HomeKit Geräte, die über Bluetooth laufen, funktionieren auch nach einem Wechsel des Routers problemlos weiter. Diese verbinden sich nämlich entweder über den Home Hub, und nutzen dessen Internetverbindung, oder aber direkt mit dem iOS Gerät.
Fazit
Der einfachste Weg bei einem Wechsel des Routers ist die Erhaltung der SSID und des WLAN-Passworts. Allerdings ist das nicht immer möglich. Dann kann man versuchen das Netzwerk über die herstellereigenen Apps neu einzustellen. Sollte auch das nicht möglich sein, muss wohl oder übel das Gerät zurückgesetzt und neu eingerichtet werden. Je nach Größe des HomeKit Geräteparks und der angelegten Szenen und Automationen kann das auch schnell zu einem Ganztagsprojekt werden. In dem Fall hilft auch ein Backup über die HomeKit App “Controller für HomeKit”.
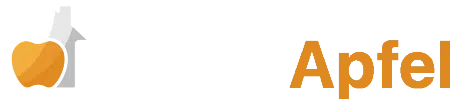

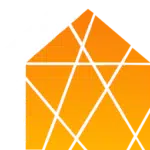
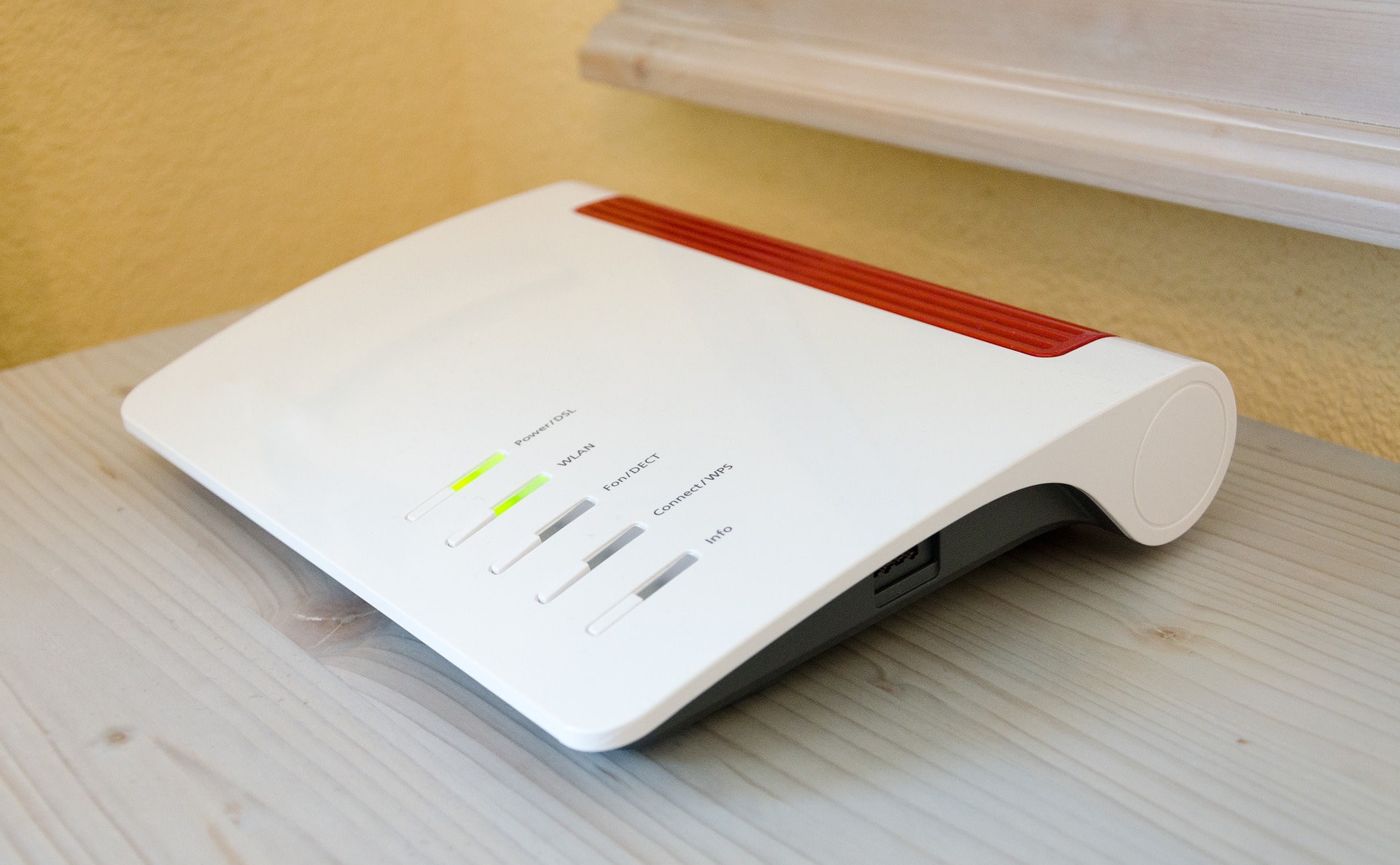

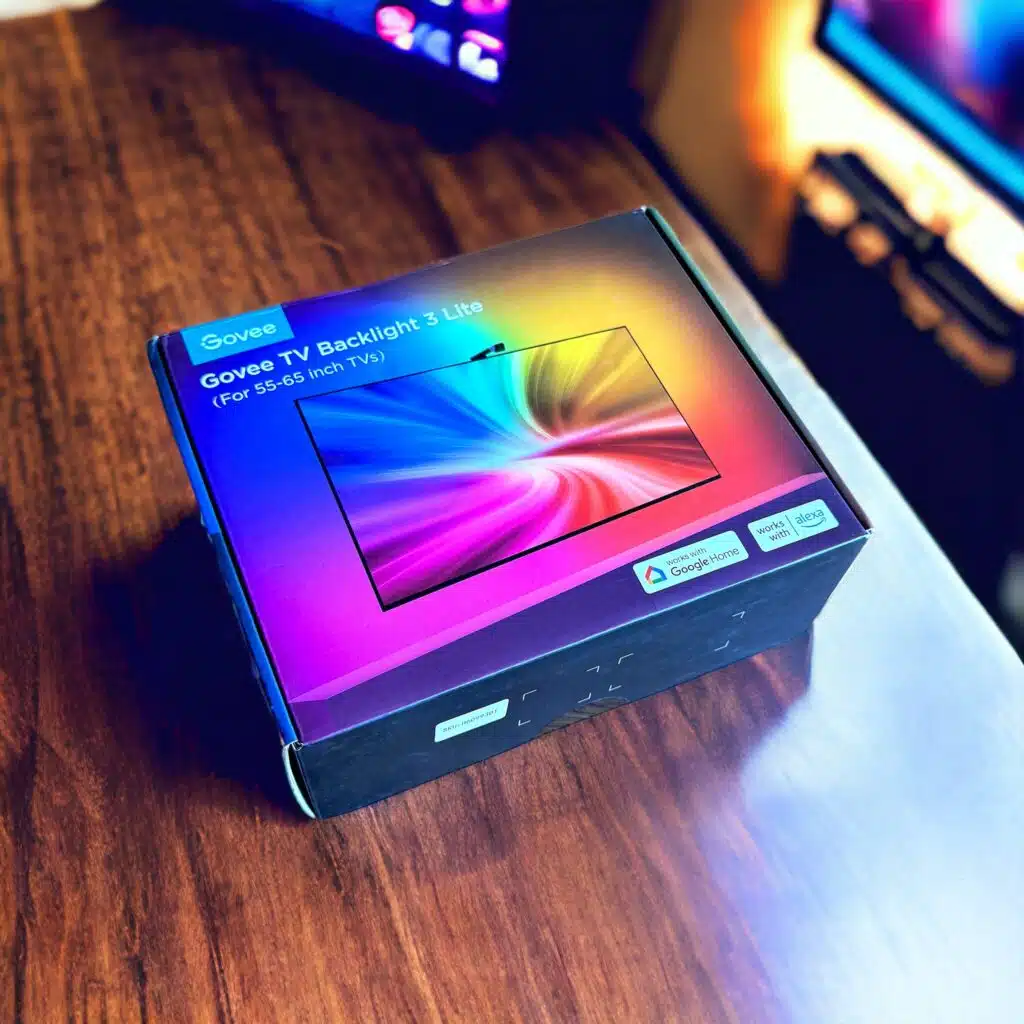
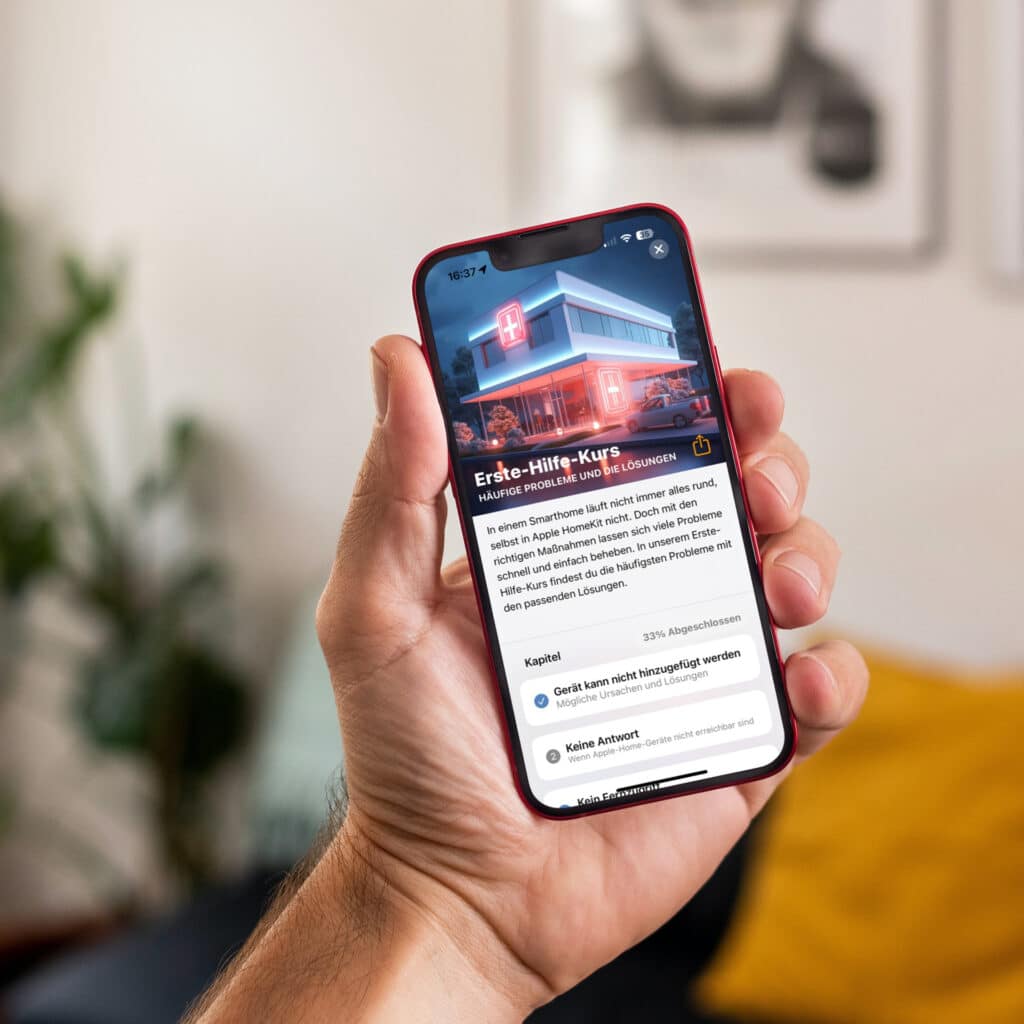


Schreibe einen Kommentar