Automationen erleichtern einem das Leben. Doch wenn wir nach Hause kommen, möchten wir nicht immer eine bestimmte Playlist über AirPlay 2 Lautsprecher abspielen. Manchmal möchten wir abends auch einfach mit gedimmter Beleuchtung im Garten sitzen oder einfach nur noch auf das Sofa und etwas Netflix schauen. Deshalb zeigen wir euch heute eine Möglichkeit, wie ihr gefragt werdet, welche HomeKit-Szene beim nach Hause kommen ausgeführt werden soll.
Dazu nutzen wir die App Pushcut. Die App nutzen wir fast immer für eigene HomeKit-Mitteilungen und ist deshalb bei uns bereits installiert. Um HomeKit-Automationen direkt über eine Mitteilung zu aktivieren, benötigt ihr allerdings den kostenpflichtigen Basic-Account.
Zunächst erstellen wir alle HomeKit-Szenen über Apples Home-App, die wir später potenziell ausführen möchten. In unserem Fall “Spiele Musik”, bei der unser Favoriten-Mix auf dem AirPlay 2 Lautsprecher im Wohnzimmer abgespielt wird, “Netflix”, bei der unser Fernseher entsprechend eingeschaltet wird, und “Gartenbeleuchtung”, bei der die Lampen im Garten gedimmt eingeschaltet werden.
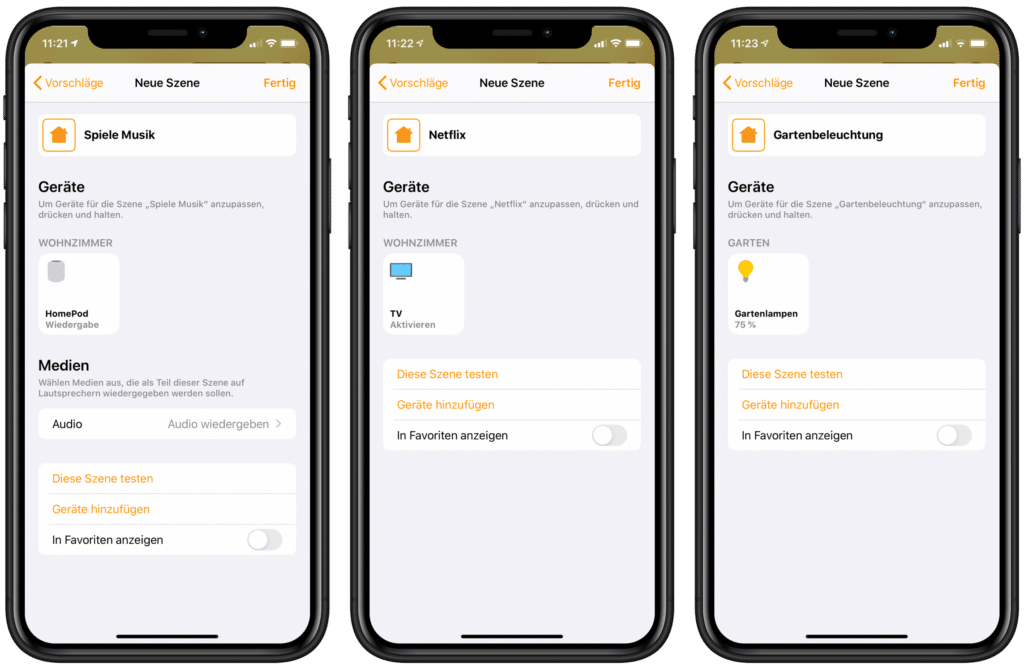
Nun können wir in die App Pushcut wechseln. Dort gehen wir auf “Local Triggers” und erstellen über das “+” einen neuen Auslöser.
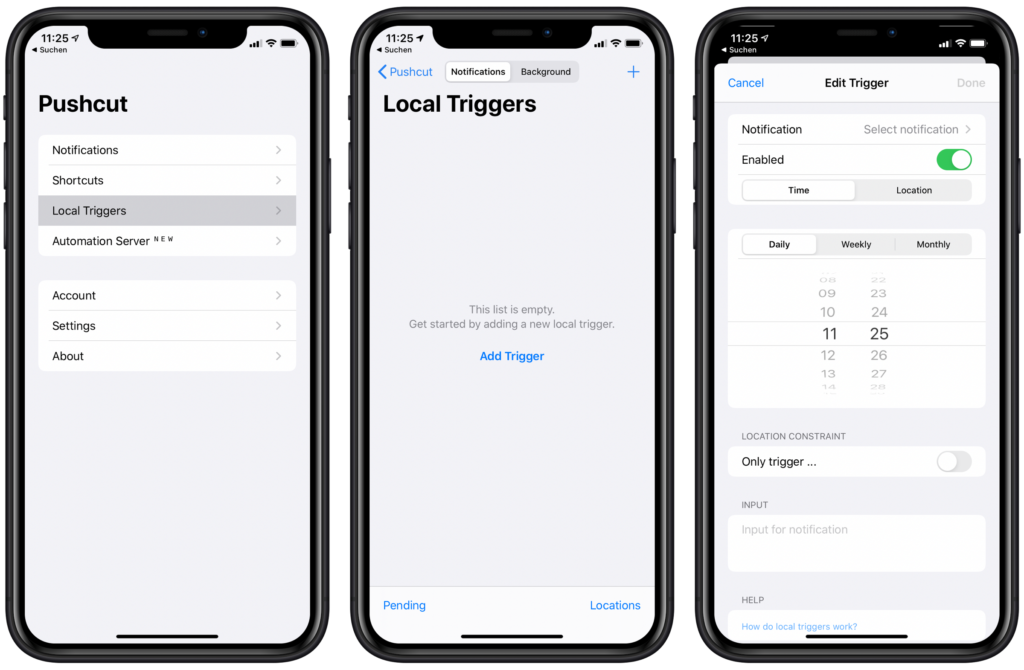
Zunächst müssen wir die Mitteilung erstellen, die uns entsprechend fragt, welche HomeKit Szene ausgeführt werden soll. Dazu gehen wir ganz oben auf “Select Notification” und erstellen anschließend eine neue Benachrichtigung über das “+” in der rechten oberen Ecke.
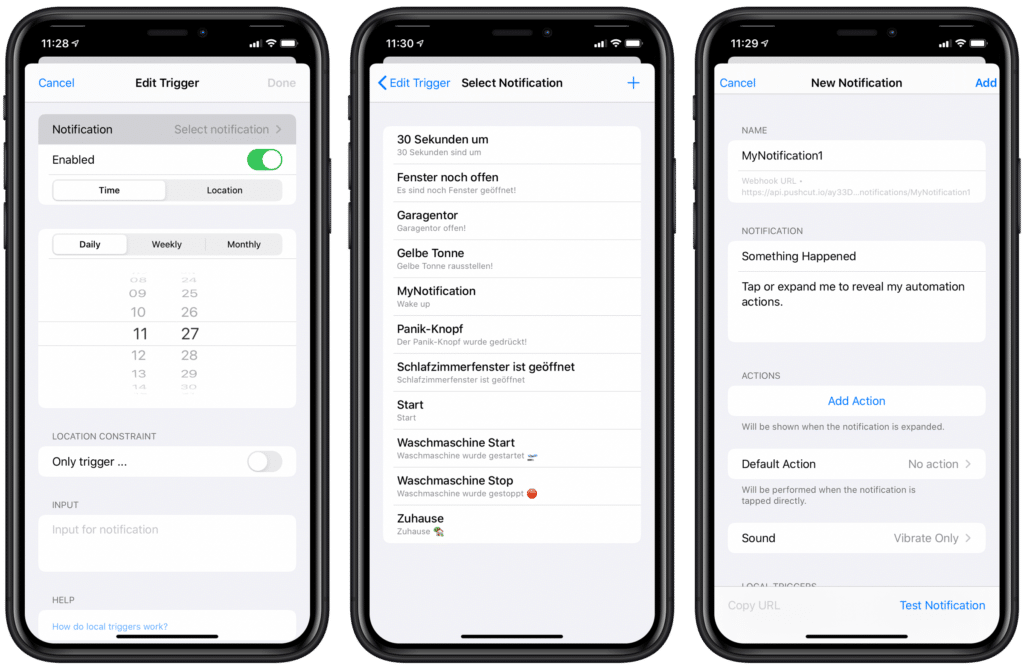
Als Namen für die Benachrichtigung tragen wir “Willkommen Zuhause” ein. Dieser dient nur der Identifizierung der Benachrichtigung. Die Daten unter “Notification” werden hingegen später in der Benachrichtigung angezeigt. Deshalb fügen wir dem Titel noch ein kleines Icon hinzu und tragen “Willkommen Zuhause 🏡” ein. Als “Notification Text” wählen wir “Was kann ich für dich tun?”.
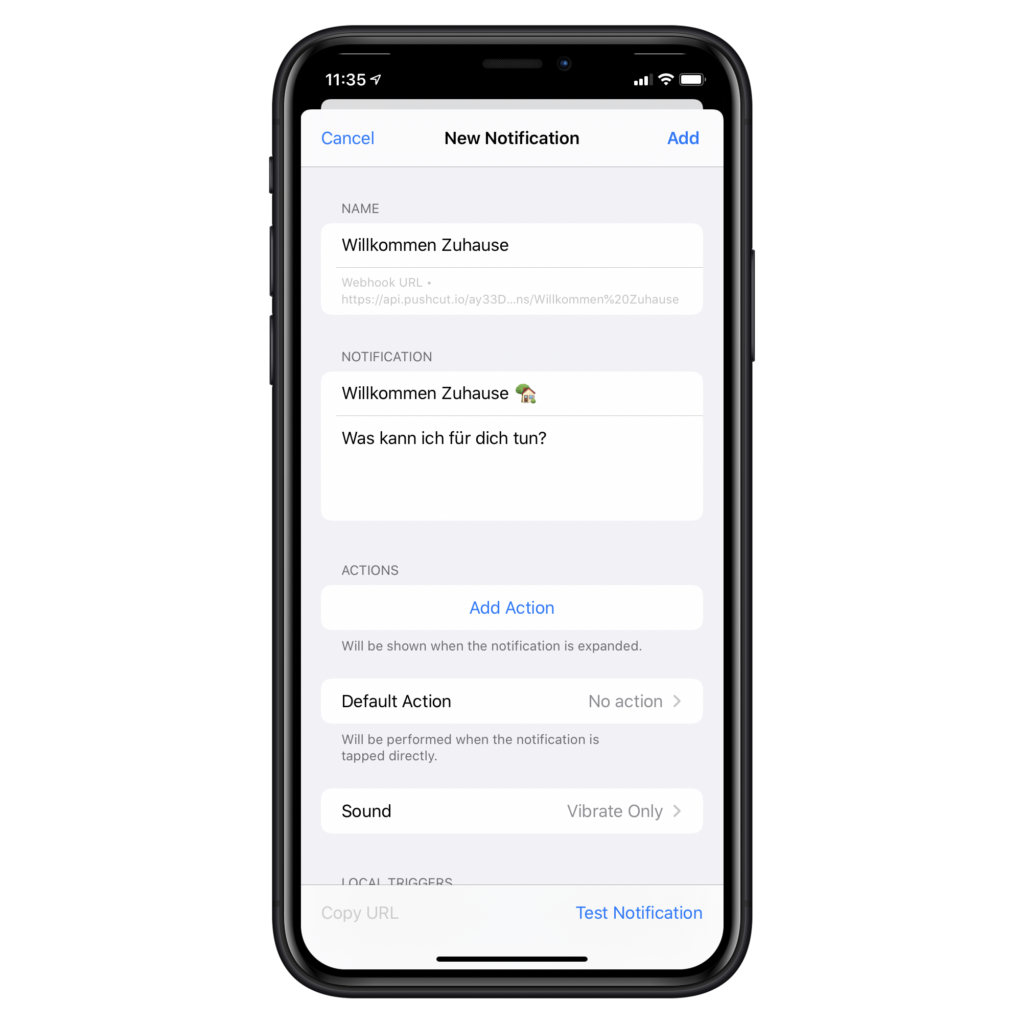
Nun müssen wir noch unsere drei HomeKit-Szenen hinzufügen. Dazu gehen wir auf “Add Action”, wählen als Label “Spiele Musik 🎵”, wechseln den Schalter darunter auf “HomeKit” und hinterlegen unsere eben erstellte HomeKit-Szene “Spiele Musik”. Das wiederholen wir auch für die beiden Szenen “Netflix” und “Gartenbeleuchtung”.
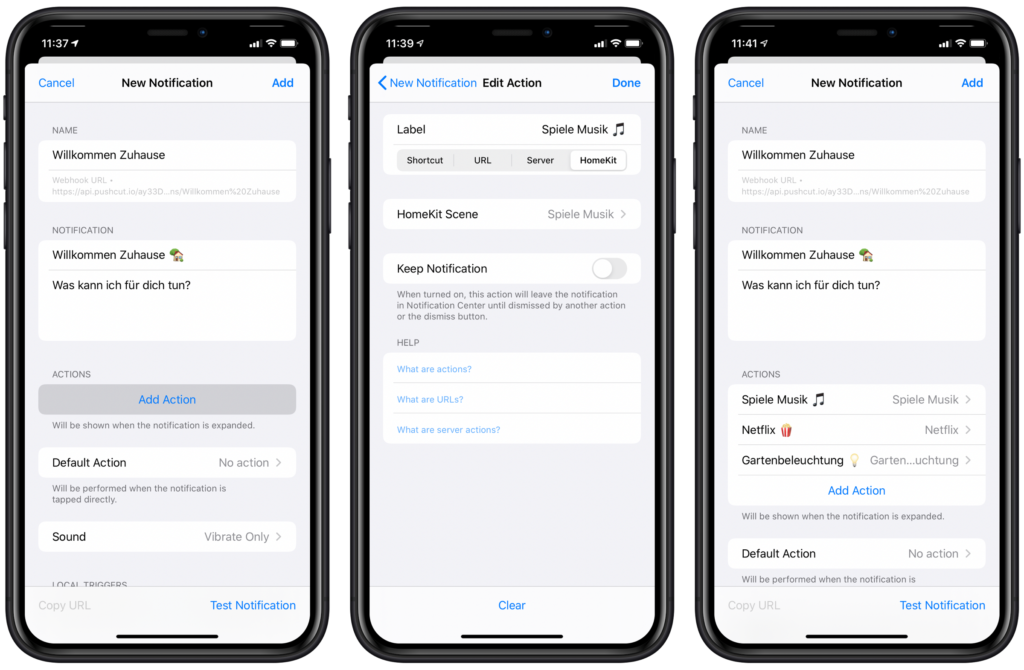
Über “Test Notification” unten rechts testen wir die Benachrichtigung und gehen anschließend auf “Add” und “Done” um die Mitteilung schlussendlich hinzuzufügen. Pushcut führt uns daraufhin wieder in die Übersicht der Mitteilungen. Hier wählen wir die gerade erstellte Benachrichtigung aus.
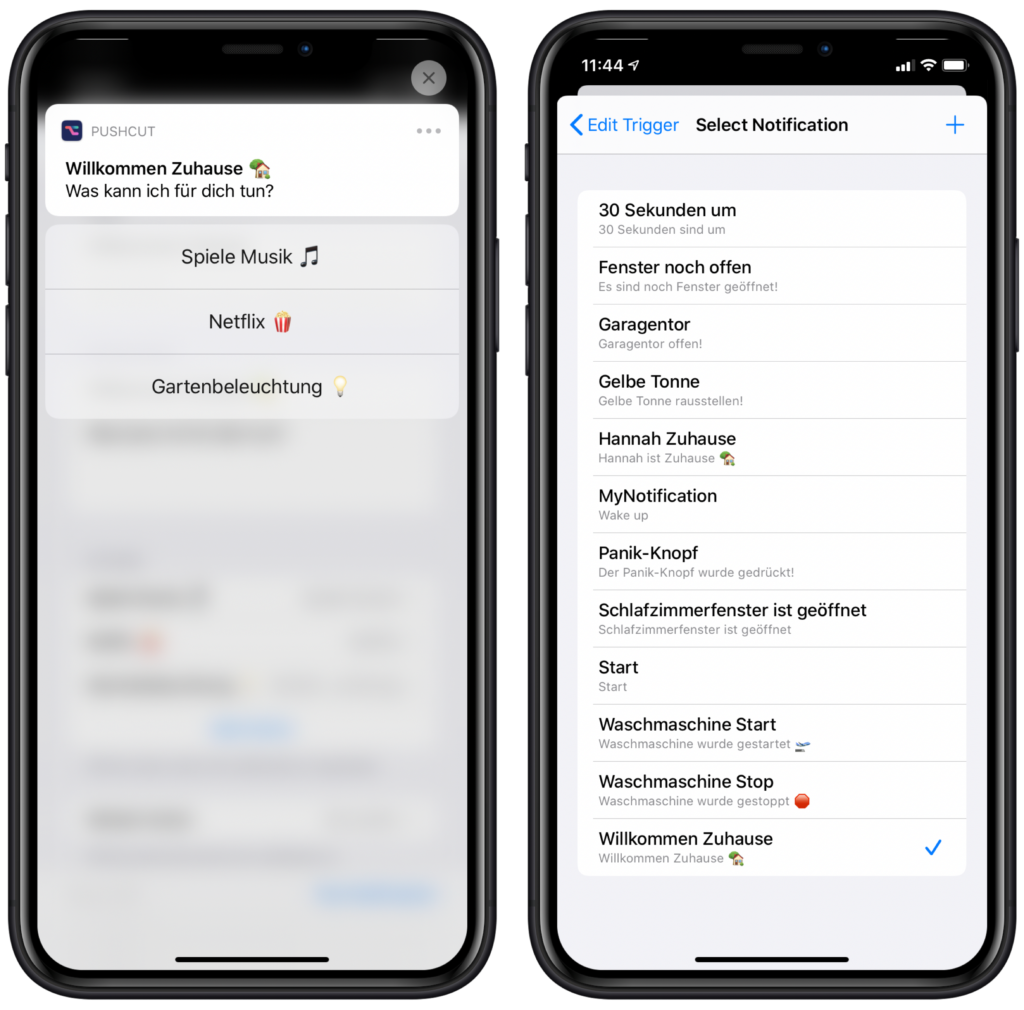
Nun landen wir wieder in unserem Auslöser, den wir noch genauer definieren müssen. Standardmäßig ist ein zeitlicher Auslöser ausgewählt. Da wir die Benachrichtigung allerdings erhalten möchten, sobald wir nach Hause kommen, wechseln wir den Schalter von “Time” auf “Location” und hinterlegen unser Zuhause als Standort.
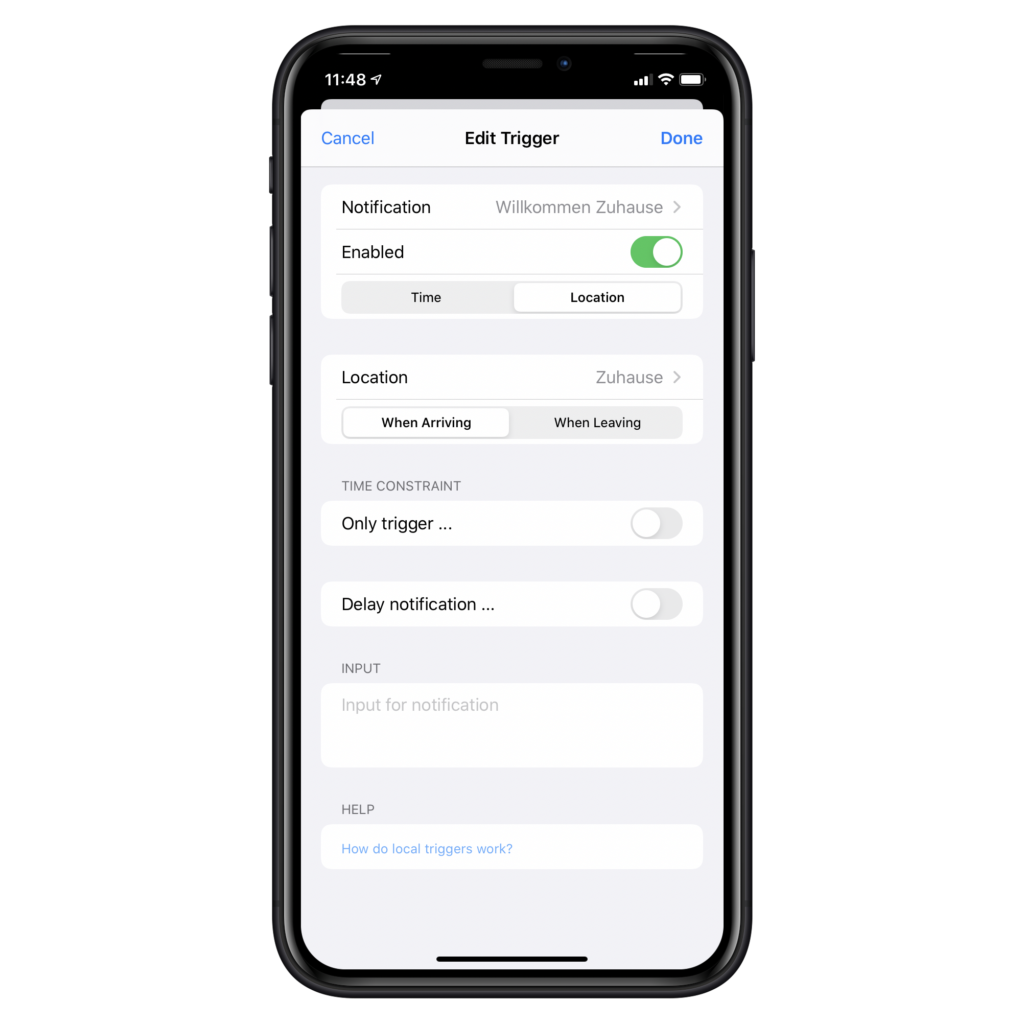
Unter “Time Constraint” könnt ihr auch noch eine zeitliche Bedingung hinzufügen. Möchtet ihr also tagsüber eine andere Mitteilung erhalten als abends oder nachts, könnt ihr das hier definieren. Über “Done” oben rechts bestätigen wir unseren Auslöser.
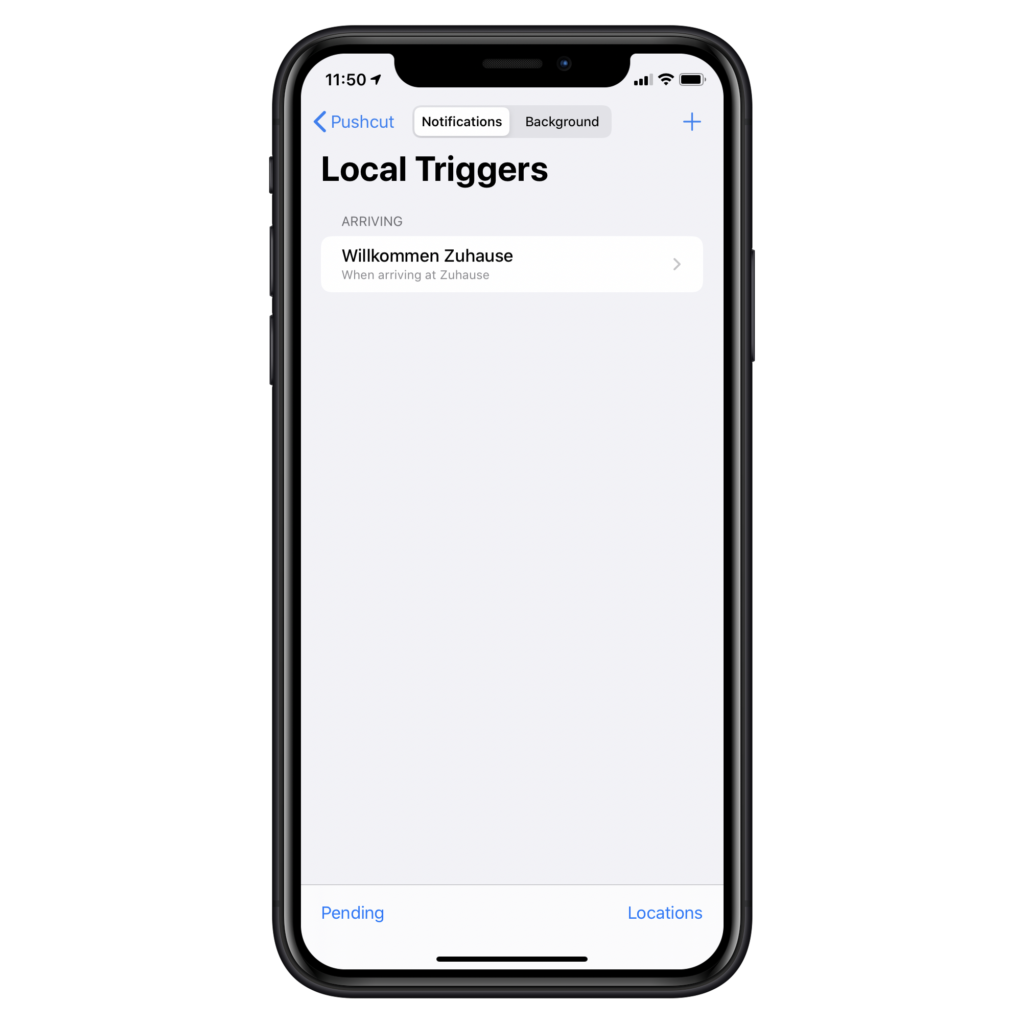
Nun werden wir immer, sobald wir nach Hause kommen gefragt, welche HomeKit Szene ausgeführt werden soll. Und möchten wir mal weder Musik hören, noch einen Film schauen und auch nicht im Garten entspannen, dann lassen wir die Benachrichtigung einfach links liegen.
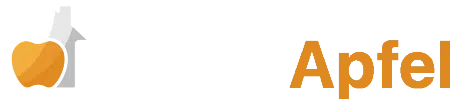

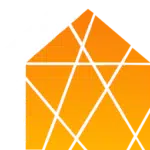

Schreibe einen Kommentar