Nicht immer reichen die Standard-Benachrichtigungen der Apple Home-App aus. Manchmal möchte man nicht bei jeder Statusänderung eine Mitteilung erhalten, sondern etwa nur, wenn die Luftfeuchtigkeit im Badezimmer zu hoch ist, das Fenster bereits seit 30 Minuten geöffnet ist oder die Süßigkeitenschublade zum dritten Mal an einem Tag geöffnet wurde. Wir zeigen dir, wie du das ganz einfach umsetzen kannst.
Es gibt verschiedene Möglichkeiten, eigene Benachrichtigungen über HomeKit zu versenden. Egal, ob IFTTT, Pushcut oder Controller für HomeKit, die Vorgehensweise ist immer gleich. Es wird eine Benachrichtigung erstellt, die über eine URL versendet werden kann. Diese URL kann dann in jeder beliebigen HomeKit-Automation, die in einen Kurzbefehl konvertiert wurde, aufgerufen werden.
Da Controller für HomeKit mit Abstand den größten Funktionsumfang bietet, konzentrieren wir uns in dieser Anleitung auf die Umsetzung mit der beliebten HomeKit-App.
Benachrichtigung erstellen
Neue Mitteilungen können in Controller für HomeKit unter “Benachrichtigungen” erstellt werden. Dort kann man sich zwischen “Sofort”, “Verzögert”, “Geplant” und “Zähler” entscheiden.
In unserem ersten Beispiel möchten wir eine Benachrichtigung erhalten, wenn die Luftfeuchtigkeit im Badezimmer zu hoch ist. Da die Mitteilung sofort verschickt werden soll, sobald die Bedingung erfüllt ist, wählen wir “Sofort” aus. Als Titel geben wir “Luftfeuchtigkeit hoch” und als Text “Die Luftfeuchtigkeit im Bad ist hoch.” ein. Unter “Senden an” wählen wir die Geräte aus, an die die Mitteilung verschickt werden soll.

Vor dem Speichern tippen wir einmal unter “URL-Auslöser” auf “Jetzt senden”. Damit wird die URL, die bei dem Aufruf die Benachrichtigung verschickt, in die Zwischenablage kopiert. Die URL benötigen wir im nächsten Schritt für die eigentliche HomeKit-Automation.
In HomeKit-Automation einbinden
In Apple Home erstellen wir eine neue Automation. Als Auslöser wählen wir “Wenn ein Sensor etwas entdeckt” und anschließend den Luftfeuchtigkeitssensor aus. Anschließend stellen wir den Schwellwert ein, in unserem Fall “Steigt über 60%”.

Im nächsten Schritt gehen wir ganz unten auf “In Kurzbefehl konvertieren”. Die leere Aktion löschen wir und fügen “URL” als neue Aktion hinzu. In das Feld tragen wir die eben in die Zwischenablage kopierte URL ein.

Anschließend müssen wir die URL nur noch über die Aktion “Inhalte von URL abrufen” aufrufen. Die URL ist nach dem Hinzufügen der Aktion bereits hinterlegt. Mit “Weiter” und “Fertig” wird die Automation erstellt und aktiviert.

Sobald die Luftfeuchtigkeit über 60% steigt, schickt uns Controller für HomeKit eine Benachrichtigung.
Verzögerte Benachrichtigungen
Nicht immer möchte man sofort eine Benachrichtigung erhalten. Bei dem Stoßlüften möchte man vermutlich erst nach 10 Minuten darüber informiert werden, dass das Fenster noch geöffnet ist. Auch das ist mit Controller für HomeKit kein Problem.
Dazu erstellen wir eine neue Benachrichtigung in der App und wählen “Verzögert” aus. Als Titel geben wir “Fenster noch geöffnet” und als Text “Das Fenster im Wohnzimmer ist bereits seit 10 Minuten geöffnet.” ein. Als “Verzögerung in Minuten” tragen wir “10” ein. Unter “Senden an” wählen wir wieder die Geräte aus, die die Benachrichtigung erhalten sollen. Über “Speichern” wird die Benachrichtigung erstellt.

Bei verzögerten Benachrichtigungen gibt es zwei URLs, die aufgerufen werden können. Eine URL plant die Benachrichtigung, die andere kann die Mitteilung abbrechen. Dementsprechend können zwei HomeKit-Automationen erstellt werden. Wird das Fenster geöffnet, wird die URL unter “Benachrichtigung veranlassen” aufgerufen.

Sobald das Fenster geschlossen wird, wird hingegen “Benachrichtigung absagen” aufgerufen. Damit wird sichergestellt, dass die Benachrichtigung nur verschickt wird, wenn das Fenster nach 10 Minuten immer noch geöffnet ist.

Benachrichtigung erst nach Erreichen eines Counters versenden
Ein weiterer Anwendungsfall ist, eine Benachrichtigung erst nach mehrmaligem Eintreten eines Ereignisses zu versenden, etwa wenn die Süßigkeitenschublade zum dritten Mal an einem Tag geöffnet wurde.
Auch hierfür erstellen wir über Controller für HomeKit eine neue Benachrichtigung und wählen in diesem Fall “Zähler” aus. Als Titel hinterlegen wir “Süßigkeitenschublade geöffnet” und als Text “Die Süßigkeitenschublade wurde bereits zum 3. Mal heute geöffnet.”. Unter “Zielwert” tragen wir “3” ein und bei “Senden an” wählen wir wieder die Geräte aus, an die die Mitteilung gesendet werden soll. Über “Speichern” wird die Benachrichtigung erstellt.

Bei Benachrichtigungen mit Zähler gibt es wieder zwei URLs. In diesem Fall gibt es eine URL, die den Zähler hochzählt und eine weitere, die den Zähler zurücksetzt. Es werden demnach wieder zwei HomeKit-Automationen erstellt. Eine zählt den Zähler immer dann hoch, sobald die Süßigkeitenschublade geöffnet wird.

Die zweite Automation setzt den Zähler um Mitternacht zurück.

Benachrichtigung an andere Nutzer versenden
Seit Version 6.2 von Controller für HomeKit können Benachrichtigungen auch an andere Nutzer verschickt werden. Dazu müssen diese lediglich miteinander verbunden werden.

In “Benachrichtigungen” kann dazu einfach unter “Geräte & Geheimnis” der QR-Code gescannt bzw. ein Link geteilt werden. Anschließend erscheinen bei Benachrichtigungen nicht mehr nur die eigenen Geräte, sondern auch die Geräte der verbundenen Personen.
Fazit
Auch wenn Apple selber nur rudimentäre Benachrichtigungen für HomeKit-Geräte anbietet, gibt es mit Controller für HomeKit dennoch eine einfache und sehr umfangreiche Möglichkeit, personalisierte Mitteilungen zu verschicken.
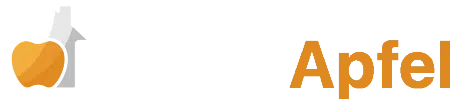

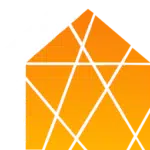

Schreibe einen Kommentar