Zugegebenermaßen ist diese Automation sehr abenteuerlich, veranschaulicht aber sehr gut, dass man manchmal etwas um die Ecke denken muss. Wir möchten euch heute zeigen, wie ihr ein Wake-Up Light in HomeKit erstellen könnt.
Bei einem Wake-Up Light wird das Licht langsam hoch gedimmt und soll so einen Sonnenaufgang simulieren. Das Besondere an unserer Art der Umsetzung ist, dass ihr die Automation einmalig anlegen müsst und anschließend wiederverwenden könnt. Ihr könnt das Wake-Up Light dann beispielsweise jeden Morgen mit einer zeitbasierten Automation starten, automatisch mit eurem iPhone Wecker oder auch einen Schalter damit belegen.
Die Idee
Zunächst möchten wir einmal die generelle Idee der Umsetzung erläutern. Unser initiale Auslöser ist die Helligkeit der Lampe von 1%. Möchten wir die Animation also starten, müssen wir einfach nur die Lampe mit einer Helligkeit von 1% einschalten. Eine Automation lauscht auf genau diesen Wert, wartet dann 1:59 Minute und ändert die Helligkeit auf 19%. Auf diesen Wert lauscht unsere Automation ebenfalls, wartet erneut für 1:59 Minute und erhöht danach die Helligkeit um weitere 20% auf 39%. Das ganze wiederholt sich, bis die Lampe nach 10 Minuten bei 99% angekommen ist.
Warum verwenden wir so krumme Zahlen? Ganz einfach: Sobald die Lampe auf einen dieser Werte gesetzt wird, wird die entsprechende Automation ausgelöst. Würden wir also beispielsweise 50% verwenden und wir würden abends die Lampe auf 50% einschalten, um noch etwas zu lesen, würde die Kettenreaktion an Automationen ausgelöst. Deshalb verwenden wir krumme Werte, um das Risiko des ungewollten Auslösens so gering wie möglich zu halten.
Und warum nach genau 1:59 Minute und nicht nach beispielsweise zwei oder fünf Minuten? Aktuell scheint HomeKit, Automationen, die zwei Minuten oder länger dauern, abzubrechen. Deshalb müssen wir nach maximal 1 Minute und 59 Sekunden schalten.
Neue Automation in Eve anlegen
Für die Umsetzung braucht ihr neben Apples Home App auch die kostenlose HomeKit App von Eve Systems. Warum, werdet ihr später sehen.
Beginnen wir nun mit der Automation in der Eve App. Dazu öffnet ihr die App, wechselt in “Automationen” und anschließend in den Reiter “Regeln”. Dort könnt ihr ganz unten eine neue Automation, bzw. eine neue Regel anlegen.

Als Auslöser verwendet ihr die Helligkeit eurer Lampe mit 1%. Das ist übrigens auch der Grund, warum wir die HomeKit App von Eve und nicht von Apple verwenden. In Apples Home App kann nämlich kein bestimmter Helligkeitswert als Auslöser definiert werden.

Auch die anderen Helligkeitswerte fügen wir als Auslöser hinzu. Insgesamt sollte eure Automation also fünf Auslöser mit 1%, 19%, 39%, 59% und 79% besitzen. Den letzten Wert mit 99% könnt ihr weglassen, da die Helligkeit der Lampe dann nicht mehr verändert werden soll.
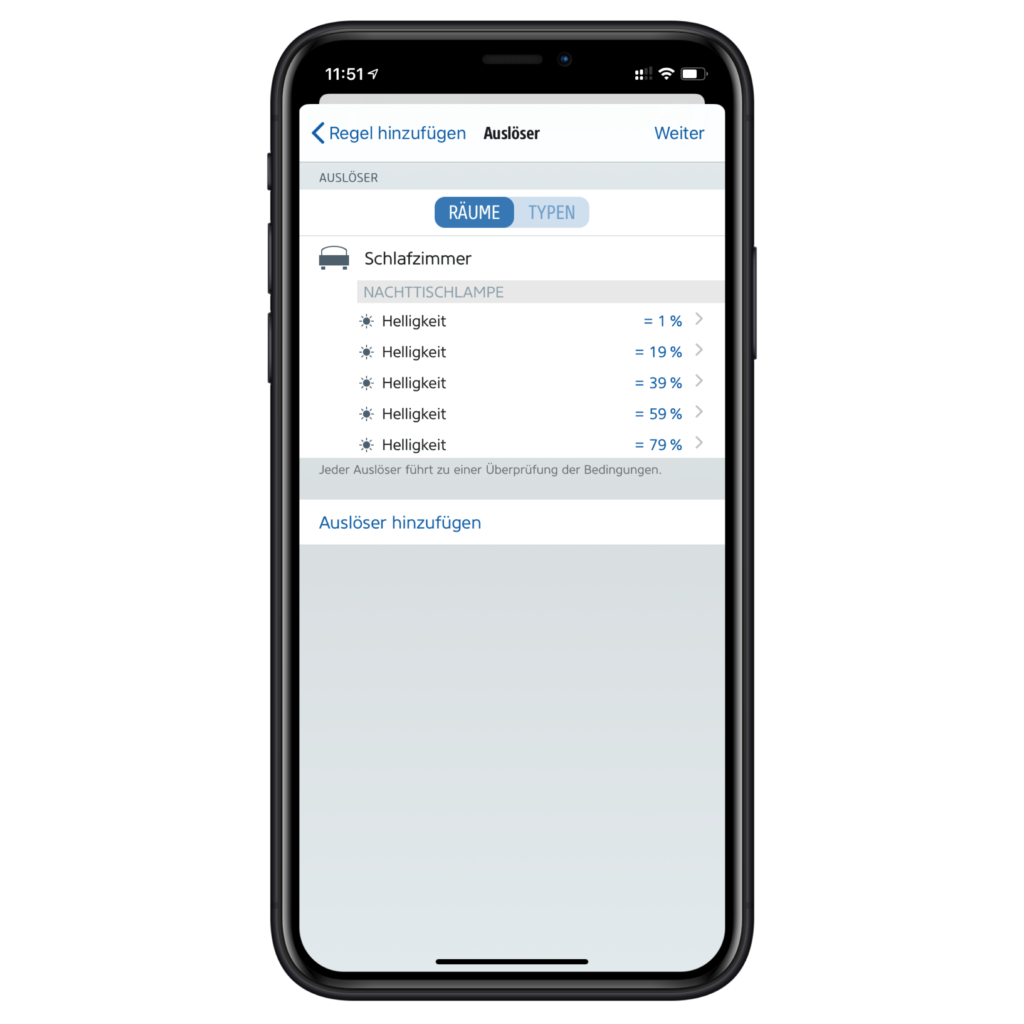
Die Bedingungen im nächsten Schritt könnt ihr überspringen. Als Szene wählt ihr irgendeine vorhandene aus. In unserem Fall “Lampen rot”. Welche Szene ihr auswählt, spielt wirklich keine Rolle. Im nächsten Schritt müsst ihr die so oder so ändern. Als Name haben wir “Wake-Up Light” gewählt.

Automation in Apples Home App bearbeiten
Nach dem Drücken auf “Fertig” wechselt ihr in Apples Home App. Dort geht ihr in den Tab “Automation” und wählt die soeben erstellte Regel aus. Ihr erkennt diese an eurer Lampe in Kombination mit der ausgewählten Szene, in unserem Fall also “Wenn Schlafzimmer Nachttischlampe Ändern -> Lampen Rot”. Diese Automation öffnet ihr. Nun geht ihr auf “Geräte und Szenen auswählen” und entfernt die ausgewählte Szene wieder.

Anschließend geht ihr ganz unten auf “In Kurzbefehl konvertieren”. Die bereits erstellte Aktion “Zuhause -> Szenen und Geräte festlegen” könnt ihr zunächst über das “x” entfernen.

Als neue Aktion wählt ihr “Zahl” aus und tragt dort “119” ein. Das entspricht 119 Sekunden, also genau unserer 1 Minute und 59 Sekunden.
Hinweis: Sollte die Automation bei euch nicht funktionieren, müsst ihr eventuell die Dauer reduzieren. Apple scheint an dieser Schraube manchmal etwas zu drehen und die Dauer auf 59 Sekunden zu reduzieren kann manchmal Wunder wirken.

Ihr fügt eine weitere Aktion hinzu und wählt “Warten” aus.

Ein langer bzw. kräftiger Druck auf “1 Sekunde” lässt euch eine “Magische Variable” auswählen. Ihr nutzt dazu die eben angelegte “Zahl”.

Nun geht es endlich um die eigentliche Steuerung der Lampe. Da die Automation bei einer Helligkeit von 1%, 19%, 39%, 59% und 79% gestartet wird, müsst ihr zunächst abfragen, wie hell die Lampe aktuell ist. Als Aktion fügt ihr also “Wenn” hinzu.

Unter “Eingabe” selektiert ihr “Home-Gerät auswählen” und wählt eure Lampe aus. “Name” ändert ihr auf “Helligkeit” und Bedingung auf “ist”. Als Wert nutzt ihr 1%.

Wenn also die Helligkeit eurer Lampe 1% beträgt, dann soll die Helligkeit auf 19% geändert werden, was wiederum die Automation erneut auslöst. Ihr fügt also “Zuhause steuern” als neue Aktion zwischen “Wenn Nachttischlampe Helligkeit ist 1%” und “Sonst” hinzu.
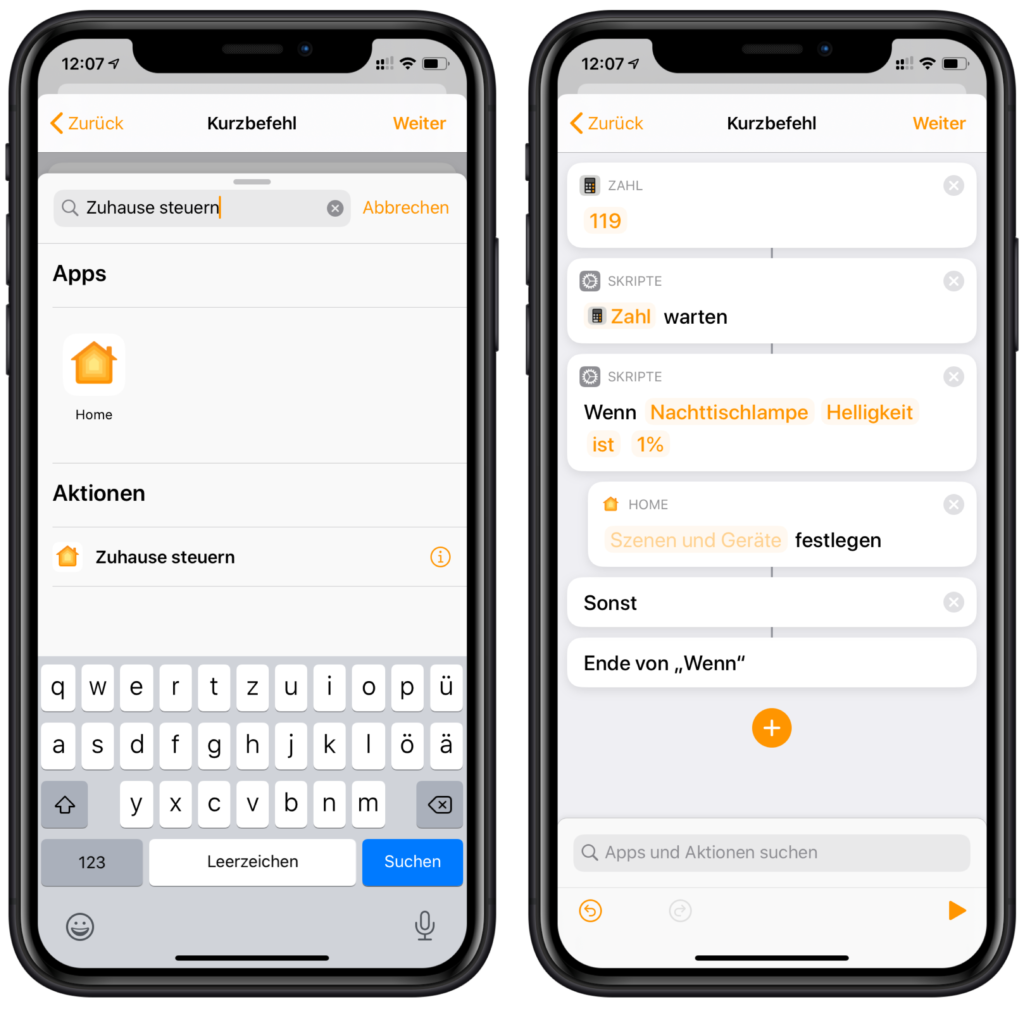
Unter “Szene und Gerät” aktiviert ihr eure Lampe und ändert die Helligkeit auf 19%. Das ist leider etwas fummelig.
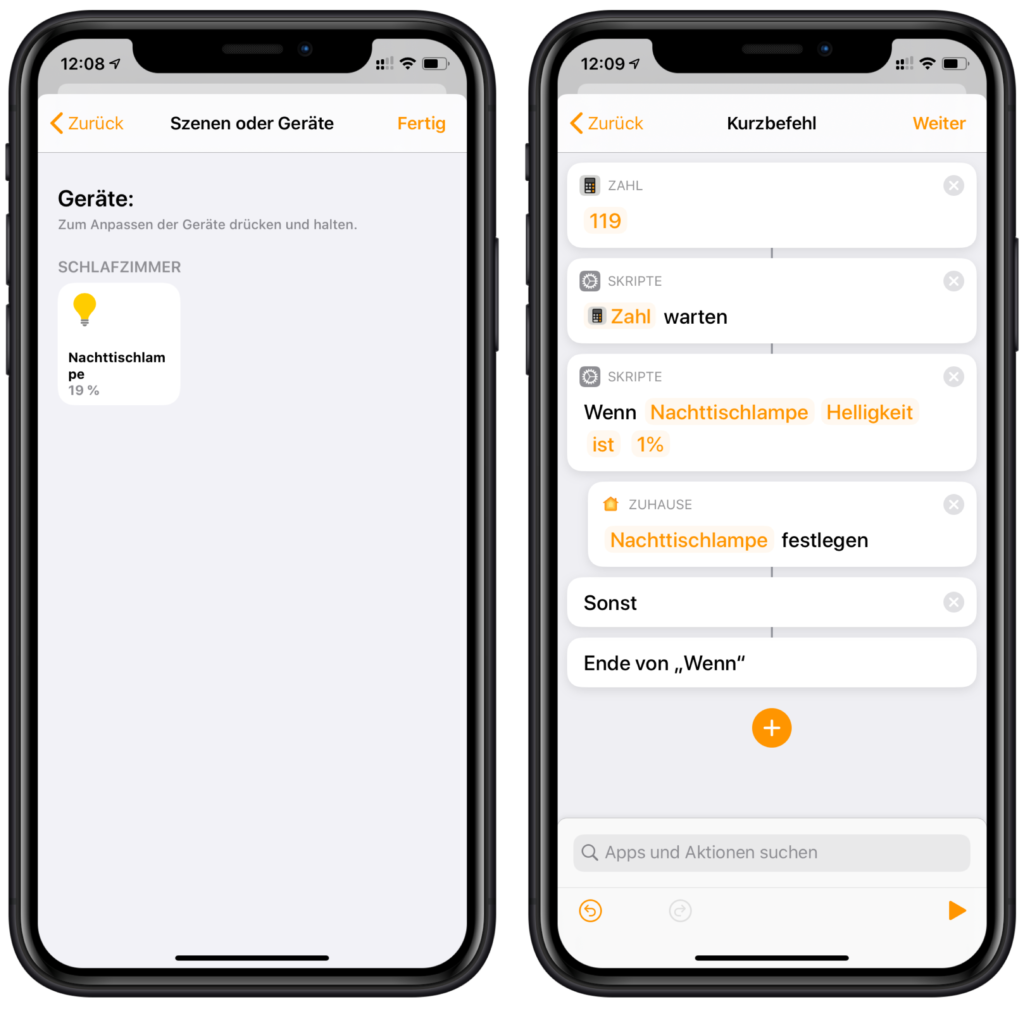
Nun müssen wir uns noch um den Fall kümmern, wenn die Helligkeit der Lampe nicht 1% beträgt. Dazu fügt ihr erneut “Wenn” als Aktion hinzu. Dieses Mal zwischen “Sonst” und “Ende von Wenn”.

Als Eingabe nutzt ihr erneut “Home-Gerät auswählen”, selektiert eure Lampe und fragt die Helligkeit gleich 19% ab. Wenn das der Fall ist, ändert ihr die Helligkeit der Lampe auf 39%.

Unter “Sonst” legt ihr eine weitere “Wenn”-Aktion an und prüft die Helligkeit auf 59%, ändert in dem Fall die Helligkeit der Lampe auf 79% und erstellt unter “Sonst” die letzte “Wenn”-Aktion.

Sollte die Helligkeit der Lampe 79% betragen, ändert ihr diese auf 99%. Das war es. Den letzten “Sonst”-Abschnitt könnt ihr über das “x” löschen oder leer lassen.
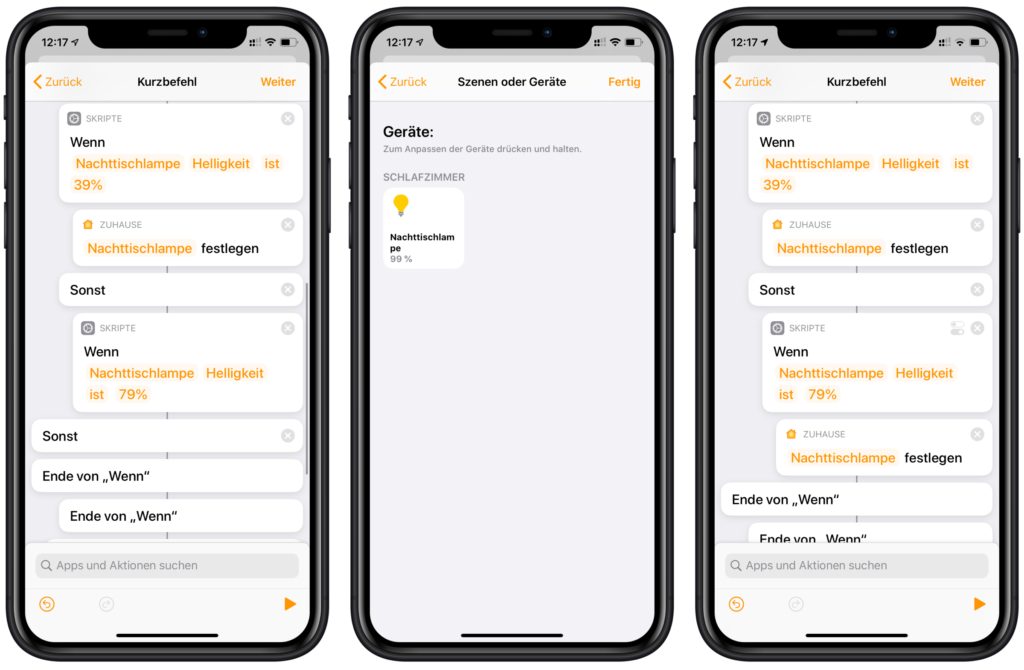
Video: Schritt-für-Schritt die Automation nachbauen
Sollte euch das zu schnell gegangen sein, könnt ihr euch das folgende Video anschauen und die Automation Schritt-für-Schritt nachbauen.
Aufwendig, aber wiederverwendbar
Das war zwar etwas aufwändiger, aber, wie eingangs erwähnt, müsst ihr diese Automation nur ein einziges Mal anlegen. Ihr müsst nun nur noch entsprechende Automationen anlegen, die die Lampe einschalten, die Helligkeit auf 1% setzen und eine angenehme Farbe auswählen. Die Lampe wird dann innerhalb der nächsten 10 Minuten langsam hoch gedimmt. Als Auslöser bieten sich zeitabhängige Automationen an oder auch die Erweiterung unseres HomeKit Weckers mit Musik.
Ihr könnt die Automation auch so verändern, dass sich nach 1:59 Minute nicht nur die Helligkeit erhöht, sondern auch die Farbe ändert. Damit könntet ihr von tiefrot bis zu einem hellen Licht dem Sonnenaufgang noch näher kommen.
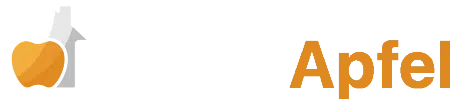

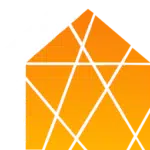

Schreibe einen Kommentar