In unserer Community werden immer wieder Ideen zutage gefördert, bei denen das Smart Home Herz höher schlägt. So auch Ende letzten Monats geschehen, als Nastra auf den “HomePod Notification Recorder” aufmerksam machte. Ein Shortcut, mit dem sich Audio Dateien erstellen lassen, die, sobald sie zur eigenen Musikbibliothek hinzugefügt wurden, anschließend auch in HomeKit Automationen über AirPlay 2 Lautsprecher abgespielt werden können. Erinnert ihr euch noch an unseren HomeKit Wecker mit Wettervorhersage? Wäre es nicht schön, wenn wir statt der farbigen Lampe auch eine Sprachansage bekommen würden? Wie das geht, zeigen wir euch heute.
Bevor wir loslegen: Wie immer bei der Verwendung von AirPlay 2 Lautsprechern in HomeKit Automationen gelten die Voraussetzungen, die wir hier zusammengefasst haben.
Zunächst benötigen wir eine Audiodatei mit unserer gewünschten Sprachansage. Dafür könntet ihr den oben genannten Kurzbefehl verwenden. Allerdings müsst ihr dann eine Bildschirmaufnahme starten, über den Kurzbefehl den eingegebenen Text sprechen lassen, die Bildschirmaufnahme stoppen und anschließend wieder über den Kurzbefehl das Audio extrahieren. Da wir so oder so an den Rechner müssen, geht das auch deutlich einfacher über entsprechende Webseiten wie diese.
Dort könnt ihr einfach den gewünschten Text eingeben, die Stimme auswählen, auf “Convert” klicken und die Datei herunterladen. Ganz einfach. Ihr findet über Google übrigens zahlreiche solcher “Text to Speech” Webseiten. Wir haben uns für Notevibes entschieden, weil sich die deutsche Stimme “Markus” ganz angenehm anhört und man für bis zu 200 Zeichen keinen Account benötigt.
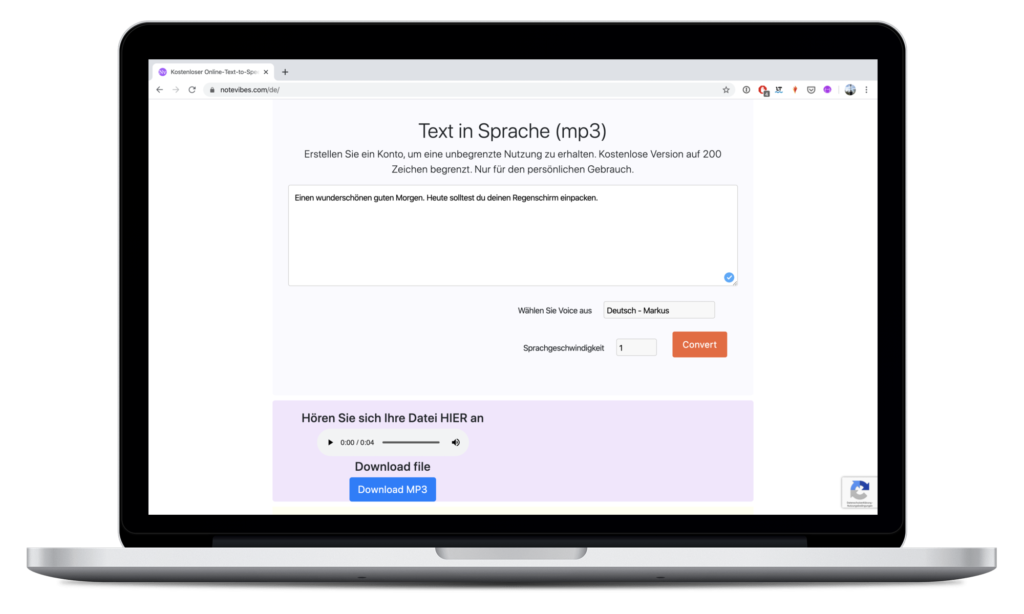
Habt ihr die Audiodatei nun also auf eurem Rechner gespeichert, müsst ihr diese noch zu eurer Musikbibliothek hinzufügen. Normalerweise reicht es, wenn ihr die Datei auf dem Mac über die Musik App bzw. unter Windows über iTunes öffnet. Ihr könnt allerdings auch den Weg über das Menü “Ablage” bzw. “Datei” und anschließend “Importieren” gehen.
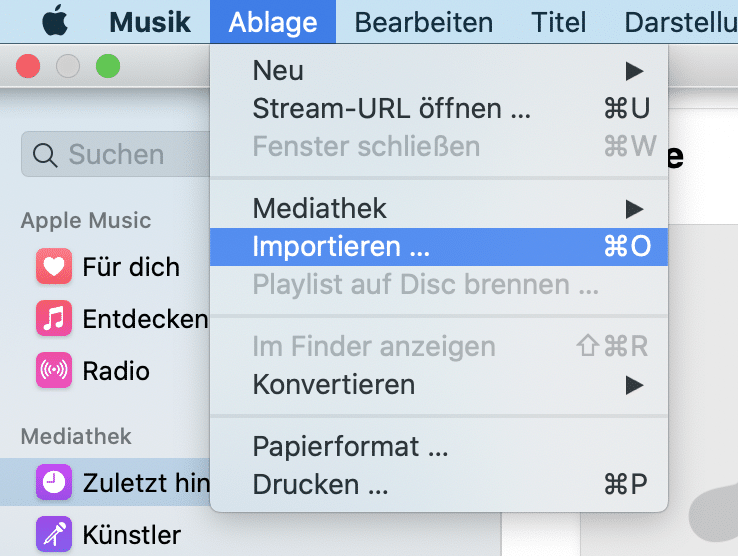
Nun sollte der Titel unter “Zuletzt hinzugefügt” auftauchen. Alternativ könnt ihr auch nach dem Dateinamen suchen. Über einen Rechtsklick auf den Titel gelangt ihr in die Informationen.
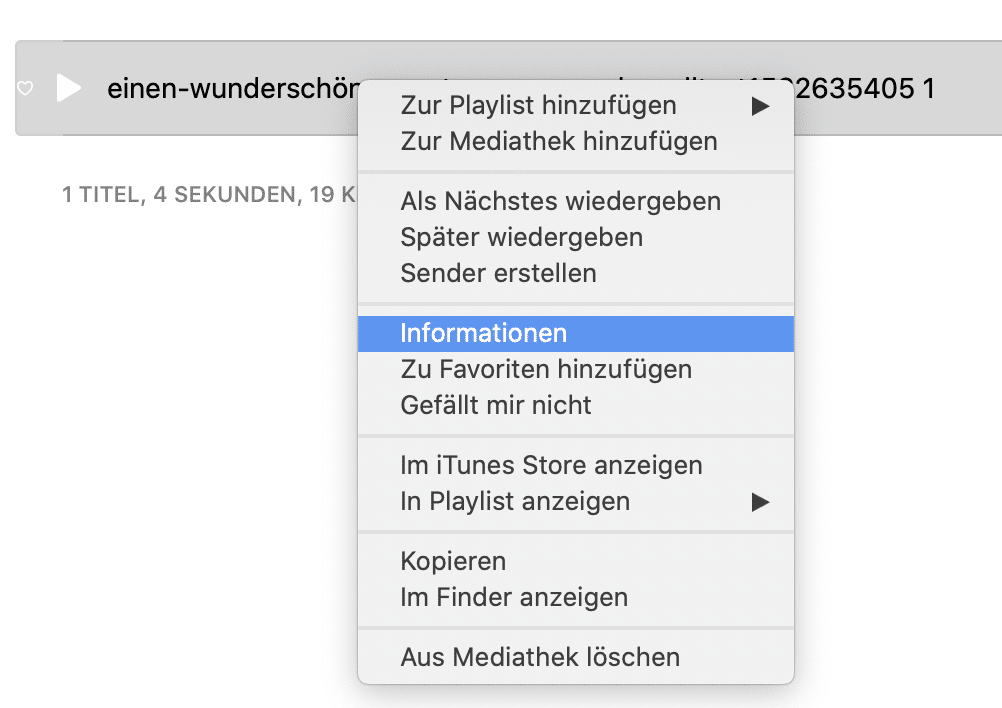
Hier solltet ihr Titel, Künstler und Album anpassen, wobei zur besseren Verwaltung der Künstler und das Album immer gleich sein sollten. Dabei nehmen wir uns ein Beispiel an dem “HomePod Notification Recorder” und verwenden als Künstler “Notification Recorder” und als Album “HomePod”. Als Titel haben wir uns für “Regenschirm einpacken” entschieden.
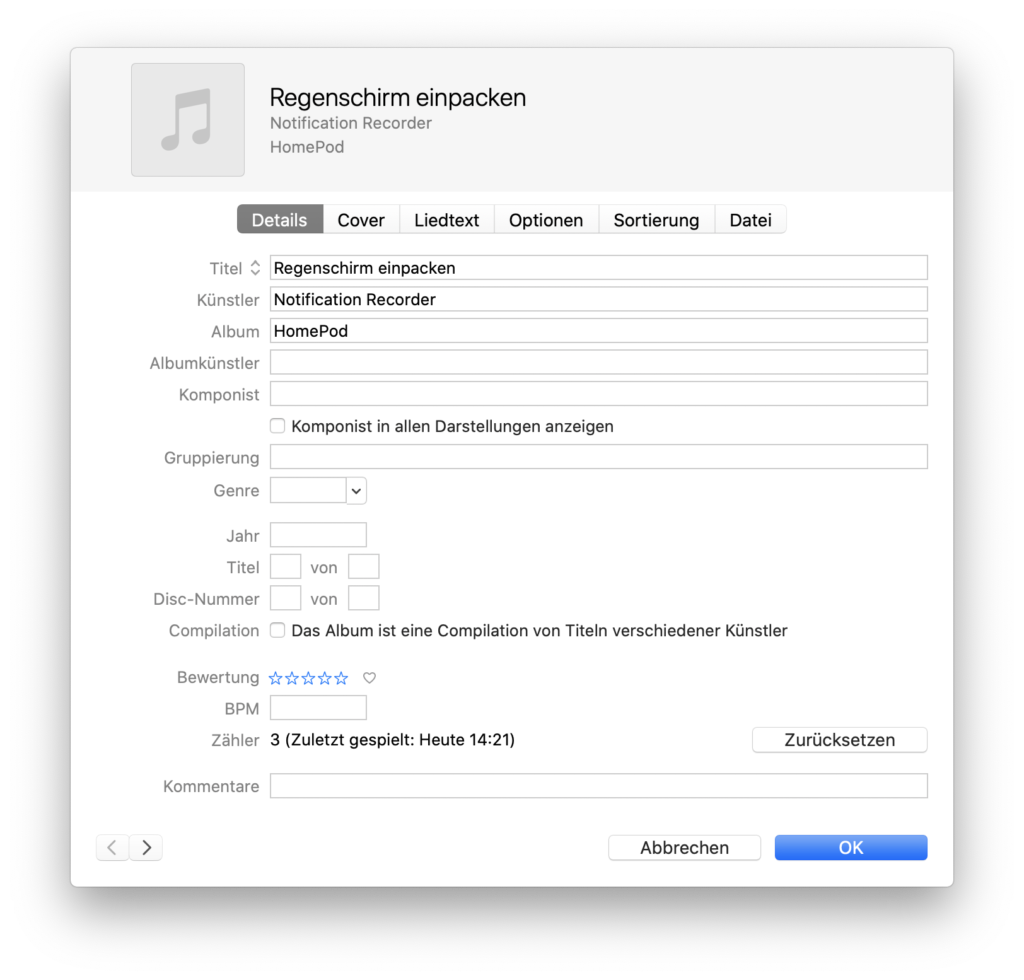
Anschließend kann es einen Moment dauern, bis der Titel mit eurer iCloud Musikbibliothek synchronisiert wurde und dieser auch auf dem iPhone sichtbar wird. Sobald das jedoch der Fall ist, könnt ihr ihn auch in HomeKit Automationen nutzen. Dazu einfach in einer beliebigen Automation einen AirPlay 2 Lautsprecher hinzufügen und unter “Audio wiedergeben” den entsprechenden Titel auswählen.
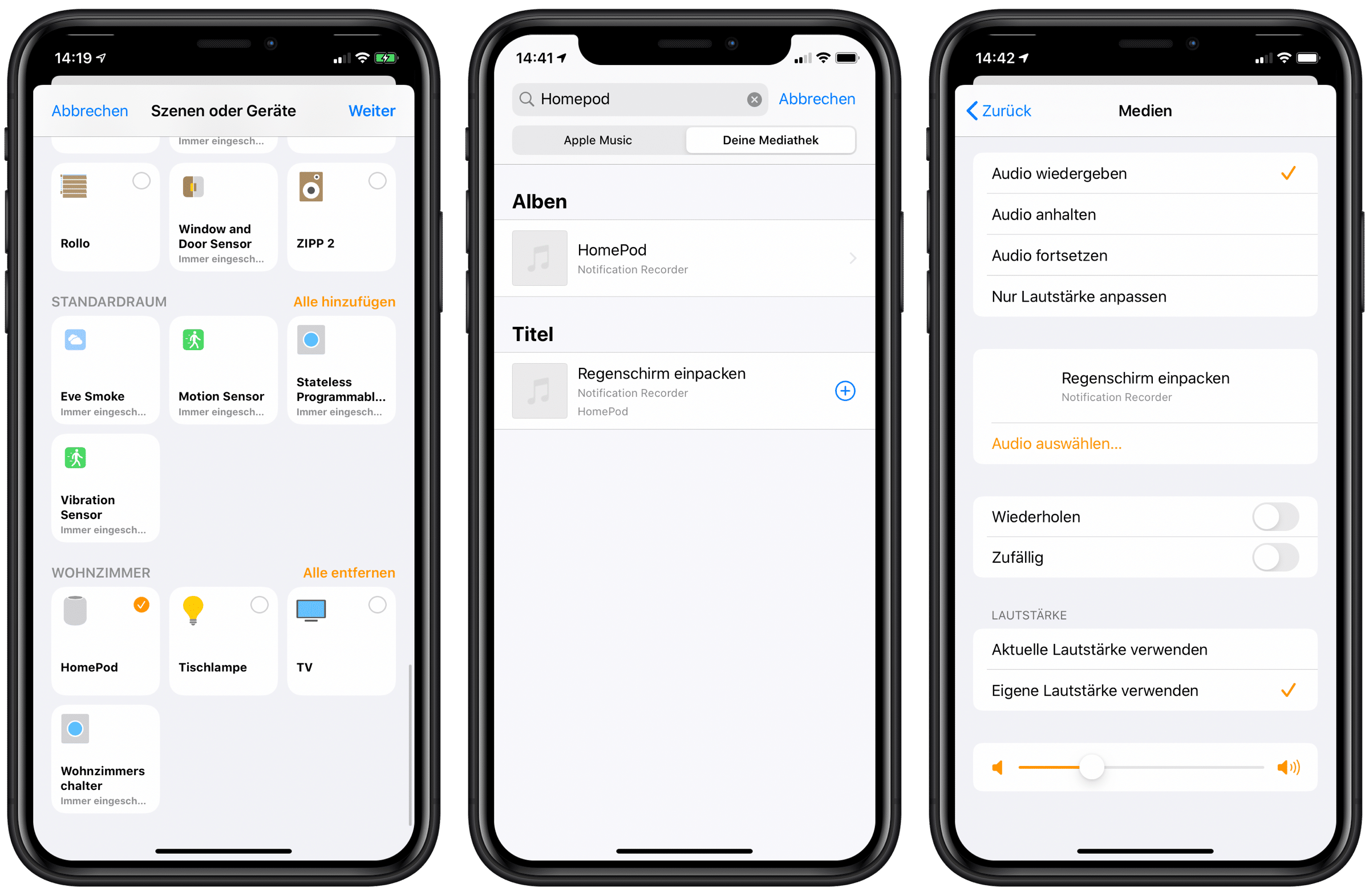
Ein besonderer Dank gilt an Nastra für den Fund und an Daniel für den Hinweis. Habt auch ihr Ideen für eine Automation der Woche? Dann schickt uns doch eine E-Mail.
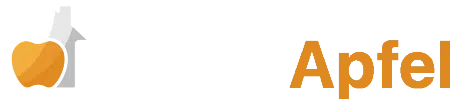

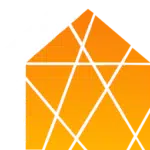
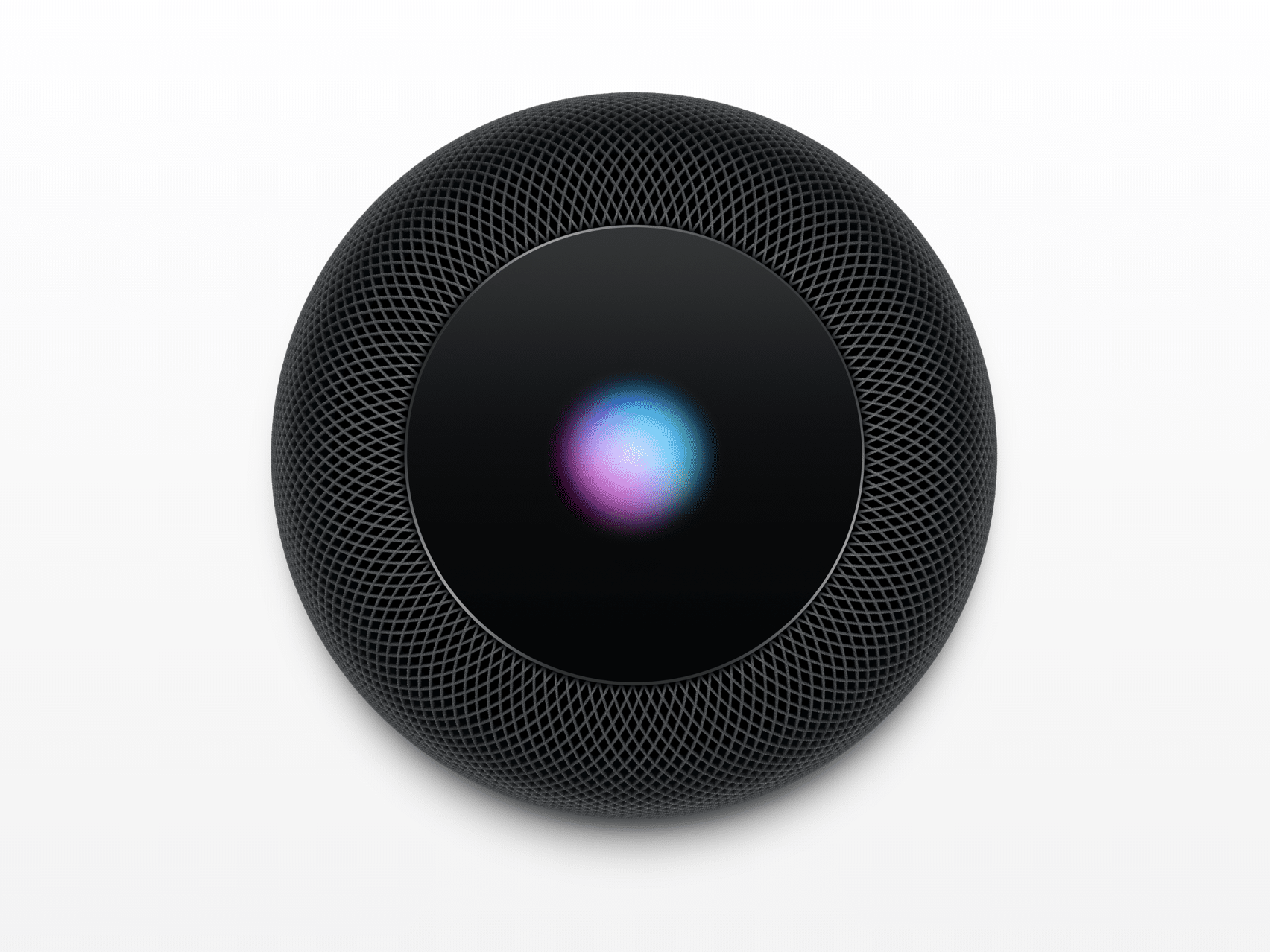
Schreibe einen Kommentar