Bei gutem Wetter sind bei uns viele Fenster fast durchgängig geöffnet. Solange sich jemand Zuhause befindet, ist das auch kein Problem. Blöd nur, wenn keiner mehr da ist und das Fenster noch sperrangelweit offen steht. Damit das nicht passieren kann, zeigen wir euch heute eine kleine Automation, mit der ihr euch benachrichtigen lassen könnt, sobald die letzte Person das Haus verlässt und noch ein Fenster geöffnet ist.
Dazu öffnen wir Apples Home App und erstellen eine neue Automation. Als Auslöser verwenden wir “Wenn Personen den Ort verlassen”, genauer gesagt „Die letzte Person verlässt“. Das umfasst alle Personen, die zu eurem HomeKit Haus eingeladen wurden und ein iPhone mit sich führen. Soll eine Person nicht berücksichtigt werden, könnt ihr einfach über das kleine Info-Icon den Haken bei dieser Person entfernen.
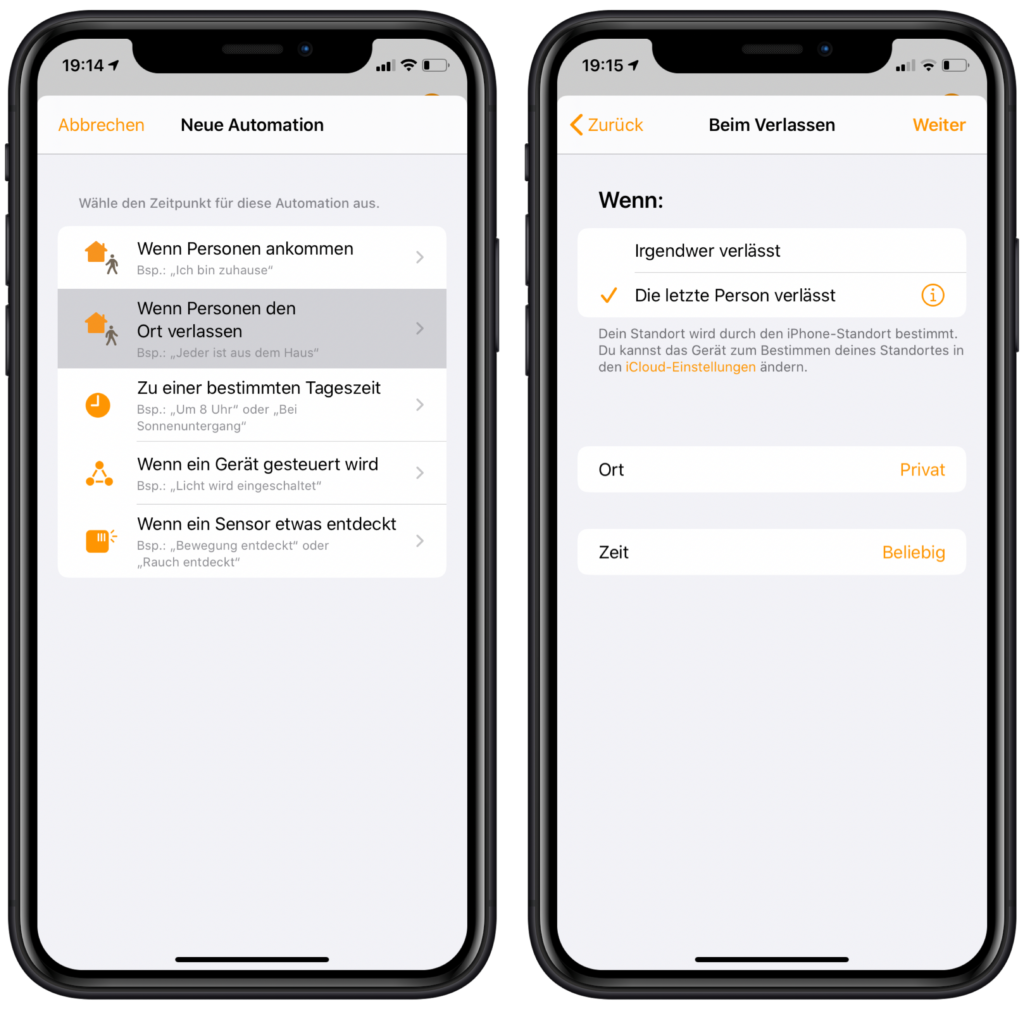
Über “Weiter” gelangen wir zum nächsten Schritt. Doch anstatt Szenen und Geräte auszuwählen, gehen wir ganz unten auf “In Kurzbefehl konvertieren”. Die standardmäßig hinzugefügte leere HomeKit-Aktion löschen wir über das “x” aus dem Kurzbefehl.
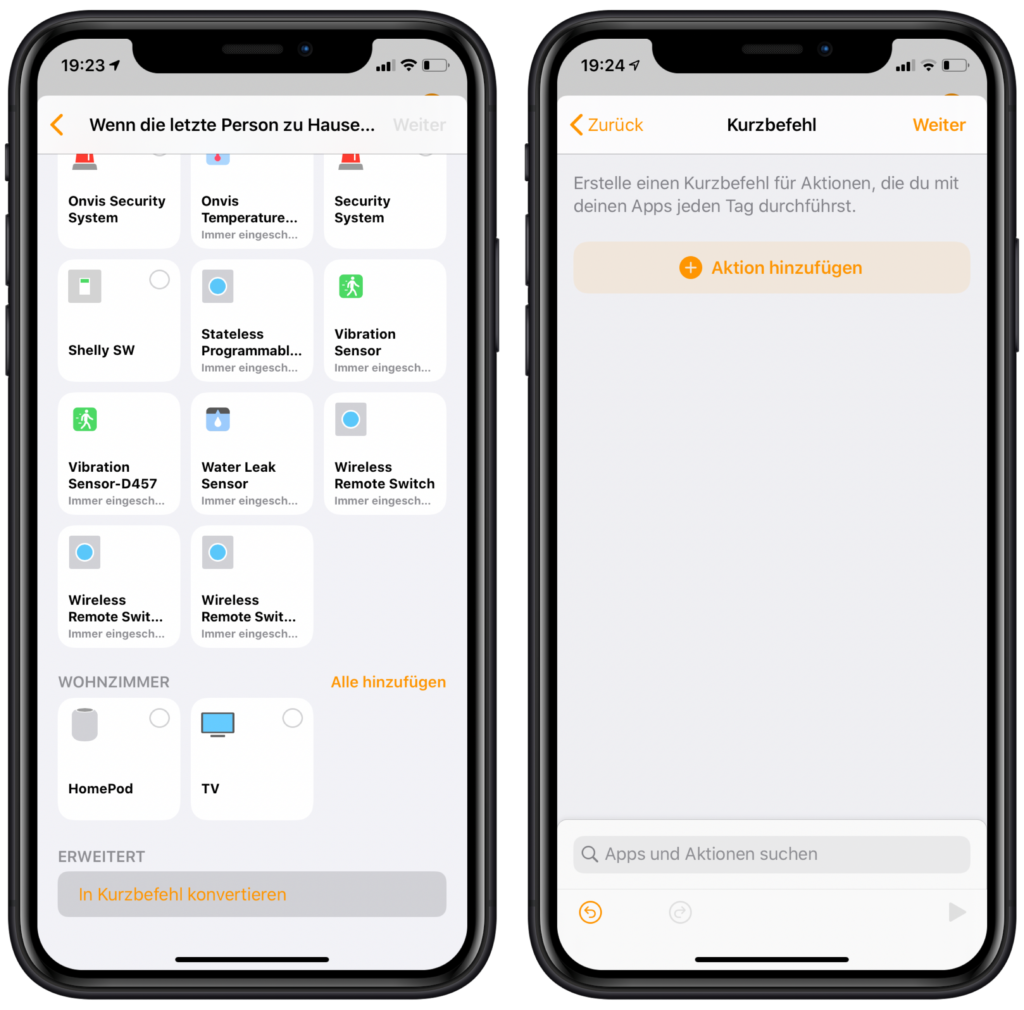
Als neue Aktion fügen wir “Wenn” hinzu. Unter “Eingabe” wählen wir den ersten Kontaktsensor aus, der in unserer Überprüfung berücksichtigt werden soll.
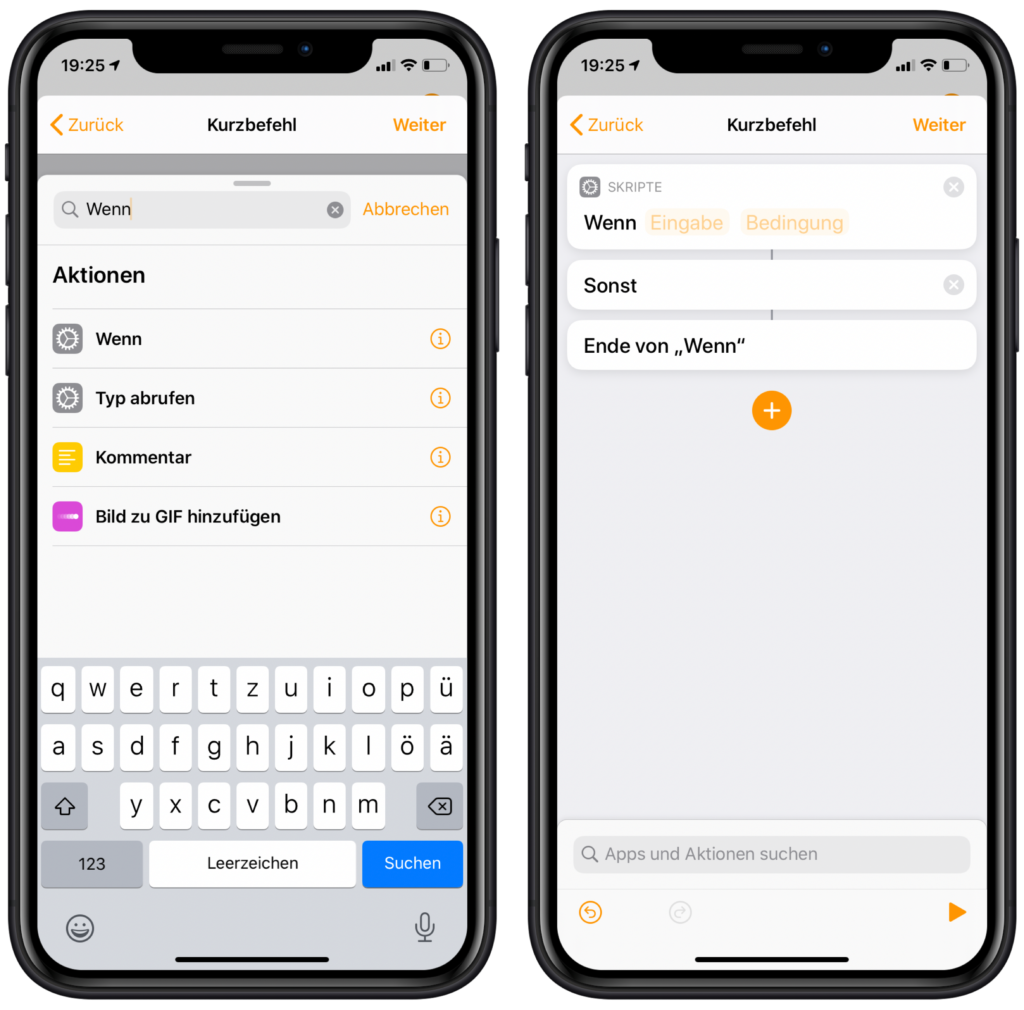
“Name” ersetzen wir durch “Sensorstatus” und als “Bedingung” wählen wir “ist” “Geöffnet”.
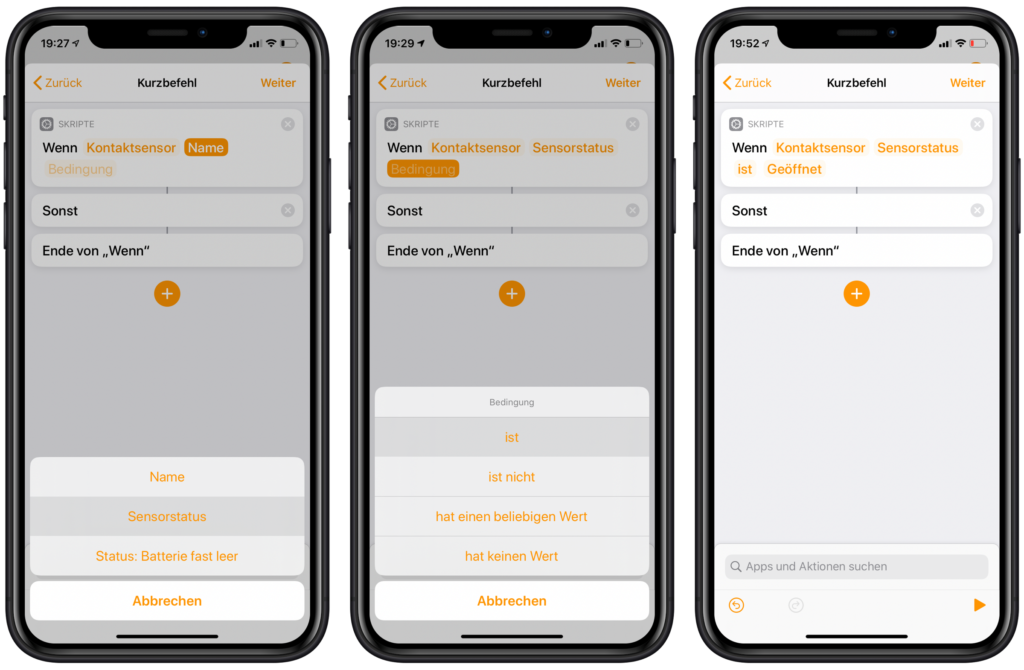
Nun müssen wir unsere Benachrichtigung versenden. Dazu haben wir euch schon einmal drei unterschiedliche Möglichkeiten vorgestellt. In diesem Fall verwenden wir die App Pushcut, da dies die einfachste Möglichkeit ist eine personalisierte Nachricht zu versenden.
Dazu wechseln wir in Pushcut und fügen über das “+” oben rechts eine neue Benachrichtigung hinzu. Als “Name” verwenden wir “Fenster noch offen”, als “Notification Title” nutzen wir “Es sind noch Fenster geöffnet!” und als “Notification Text” tragen wir “Du scheinst das Haus verlassen zu haben, aber es sind noch Fenster geöffnet.” ein.
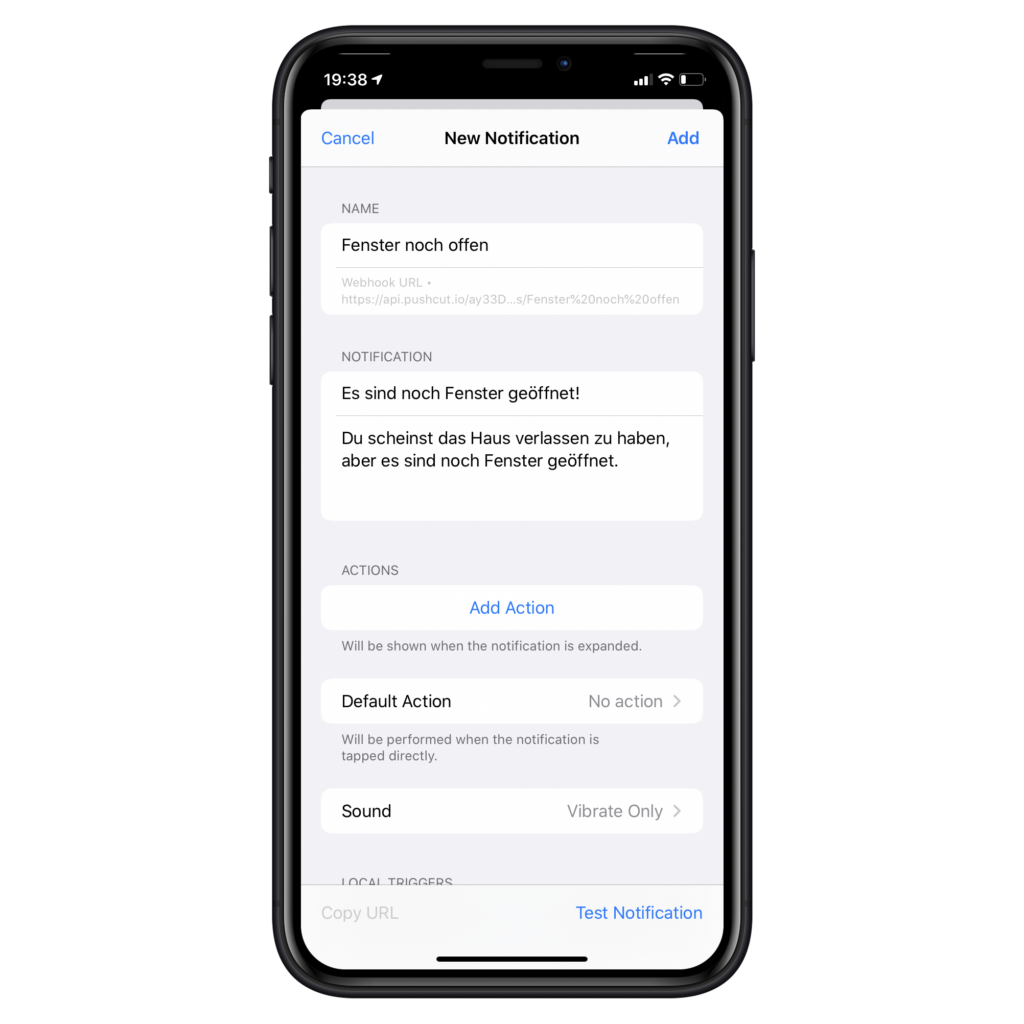
Zusätzlich fügen wir über “Default Action” noch eine Aktion hinzu. Dazu wählen wir “URL” aus und tragen “com.apple.home://” ein. Das hat zur Folge, dass ein Tippen auf die Benachrichtigung direkt die Home App öffnet und wir überprüfen können, welche Fenster noch geöffnet sind.
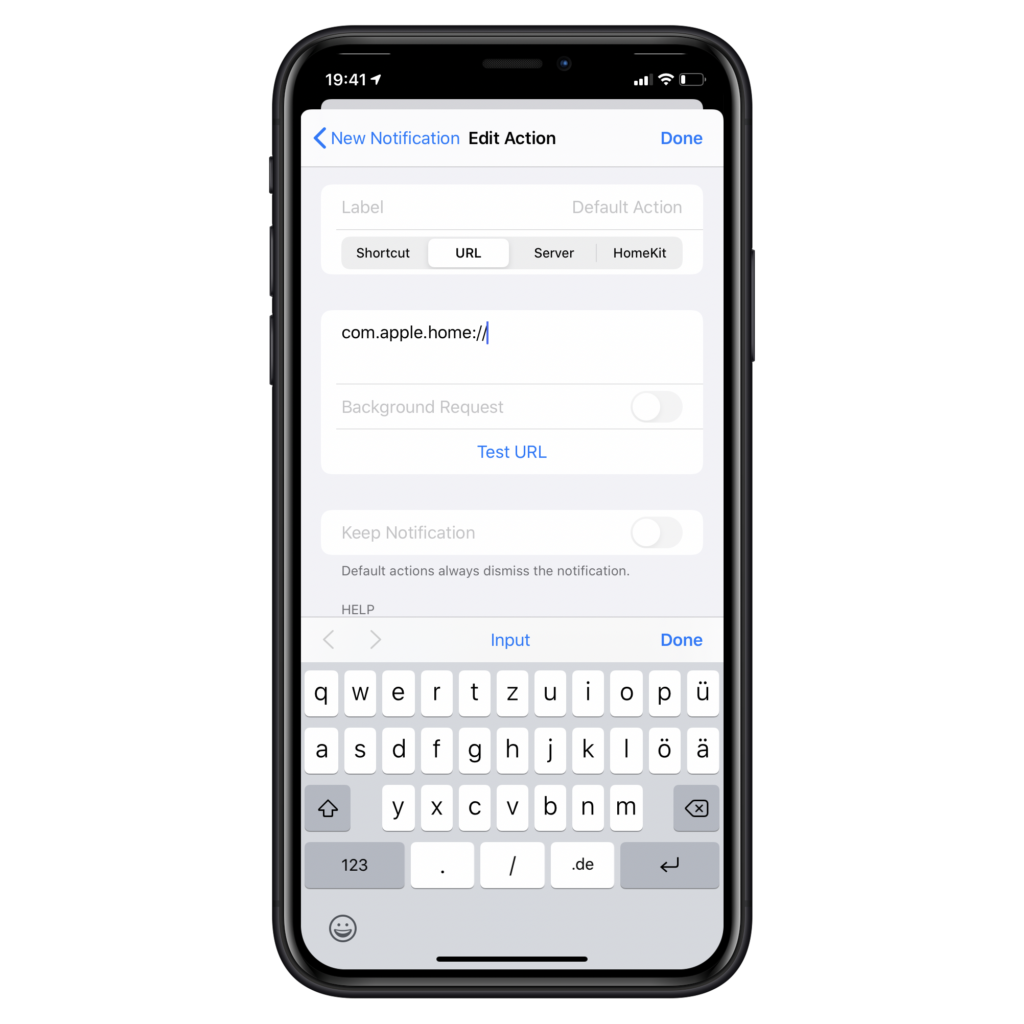
Wir bestätigen die Aktion mit “Done” und gehen anschließend oben rechts auf “Add”. Unter dem Namen färbt sich die “Webhook URL” blau. Ein Tippen auf die URL lässt uns diese einfach kopieren.
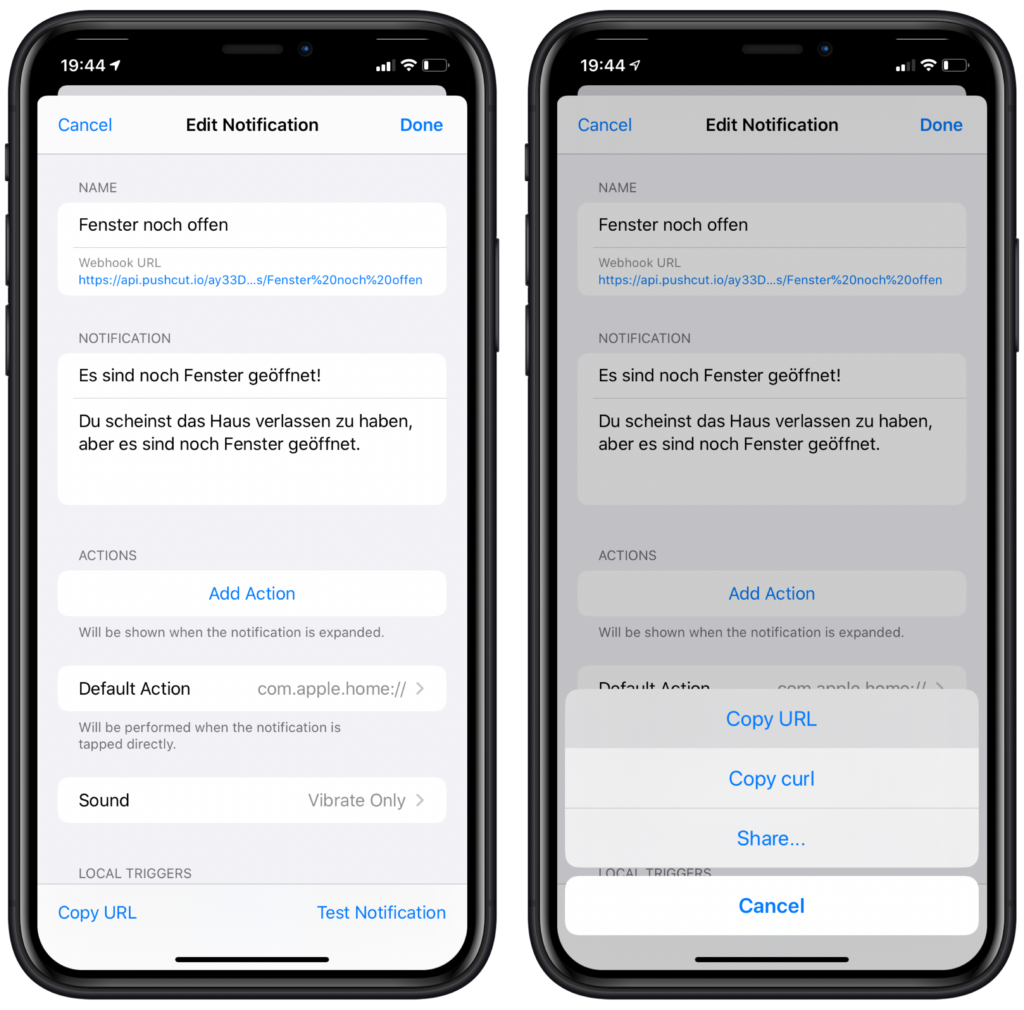
Nun gehen wir zurück in Apples Home App und fügen zwischen “Wenn Kontaktsensor Sensorstatus ist Geschlossen” und “Sonst” die Aktion “Inhalt von URL abrufen” hinzu. Als URL setzen wir den eben kopierten Link ein.
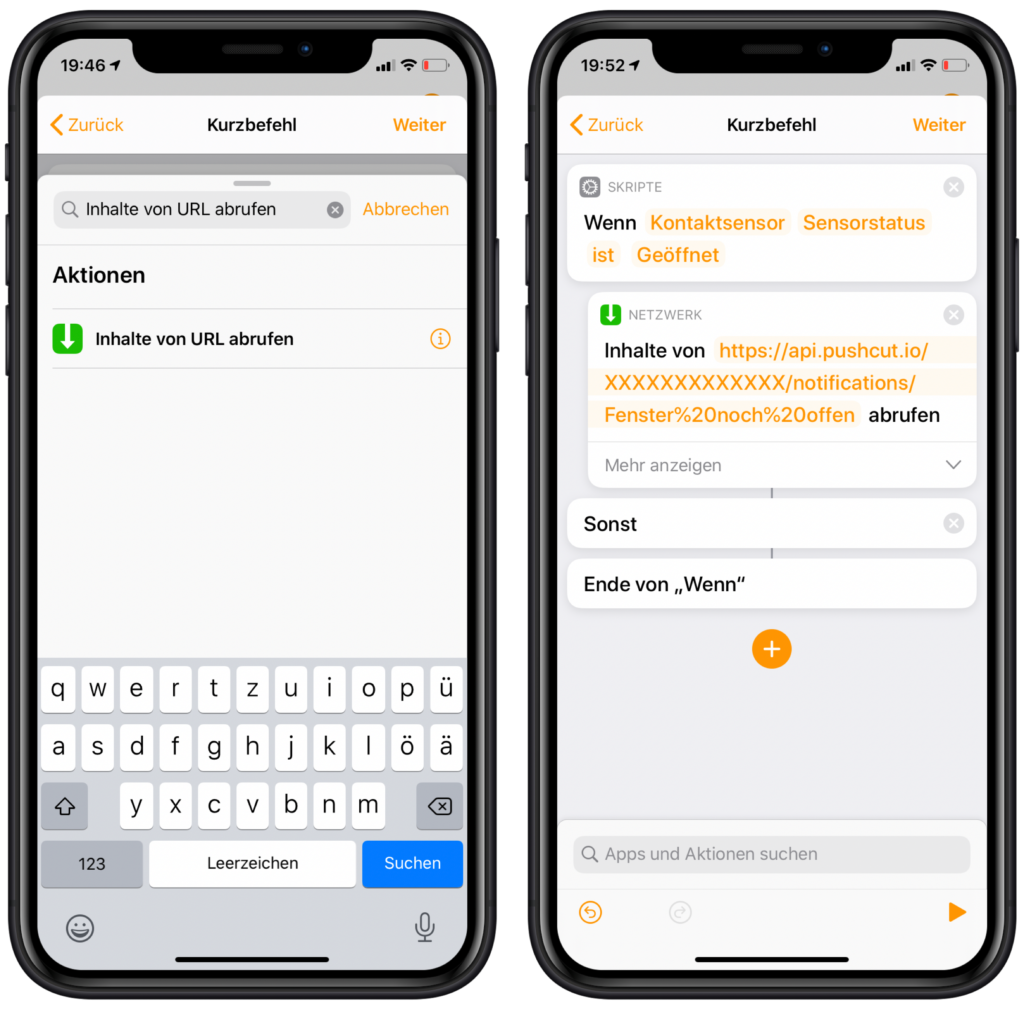
Zwischen “Sonst” und “Ende von Wenn” können wir nun den nächsten Kontaktsensor überprüfen. Dazu fügen wir erneut die Aktion “Wenn” hinzu und überprüfen, ob der Kontaktsensor geöffnet ist. Ist das der Fall, rufen wir erneut die URL auf.
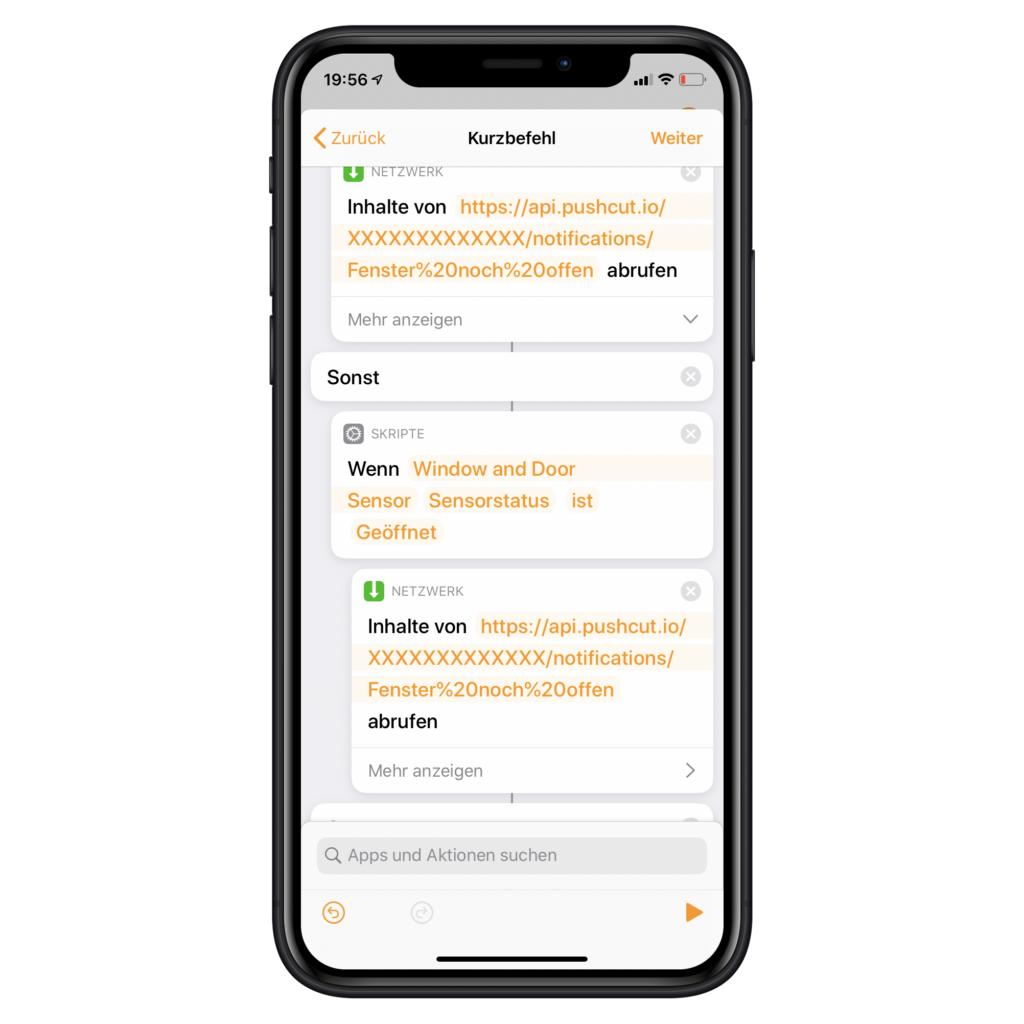
Für jeden weiteren Kontaktsensor fügen wir eine “Wenn”-Aktion in dem “Sonst”-Bereich des Vorgängers hinzu und überprüfen den Status. Dadurch wird auch bei mehreren geöffneten Fenstern nur eine einzige Benachrichtigung verschickt.
Das war es auch schon. Sobald die letzte Person das Haus verlässt, werden die ausgewählten Fenster, Türen oder auch das Garagentor überprüft und es wird gegebenenfalls eine Benachrichtigung verschickt.
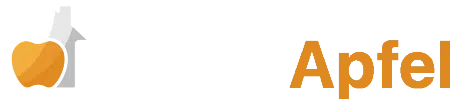

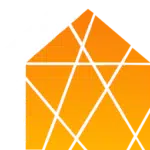

Schreibe einen Kommentar