Zeiterfassung ist lästig, aber sinnvoll. Für viele Angestellte ist es sogar Pflicht. Da wir immer wieder vergessen, unsere Zeiterfassung zu aktualisieren und die entsprechenden Start- und Endzeitpunkte einzutragen, waren wir auf der Suche nach einer Möglichkeit, die physisch vor uns auf dem Schreibtisch liegt und uns allein durch die Anwesenheit an die regelmäßige Zeiterfassung erinnert.
Jeder der sich damit beschäftigt stößt relativ schnell auf Timeular. Je nachdem auf welche Seite man den kleinen Würfel legt, wird für das hinterlegte Projekt die Zeit erfasst. Ein Blick auf den Preis und die Abogebühren haben uns aber schnell wieder davon abgebracht. Es folgte die Überlegung, dass das doch auch mit HomeKit klappen muss. Heute möchten wir euch unser Ergebnis präsentieren. Der Druck auf einen HomeKit-Schalter hinterlegt in einem Google Sheet eine neue Zeile mit dem aktuellen Datum inklusive Uhrzeit, ob es sich um den Start oder das Ende handelt und berechnet bei dem Ende die Dauer. Diese Automation richtet sich aufgrund der Komplexität eher an Fortgeschrittene Nutzer.
Bevor wir die eigentliche Automation erstellen, müssen wir zunächst über IFTTT ein sogenanntes Applet anlegen. Dazu nutzen wir die kostenlose App des Automatisierungsdienstes. Nach dem Öffnen der App gehen wir unten auf “Get More” und anschließend oben rechts auf “Create”.
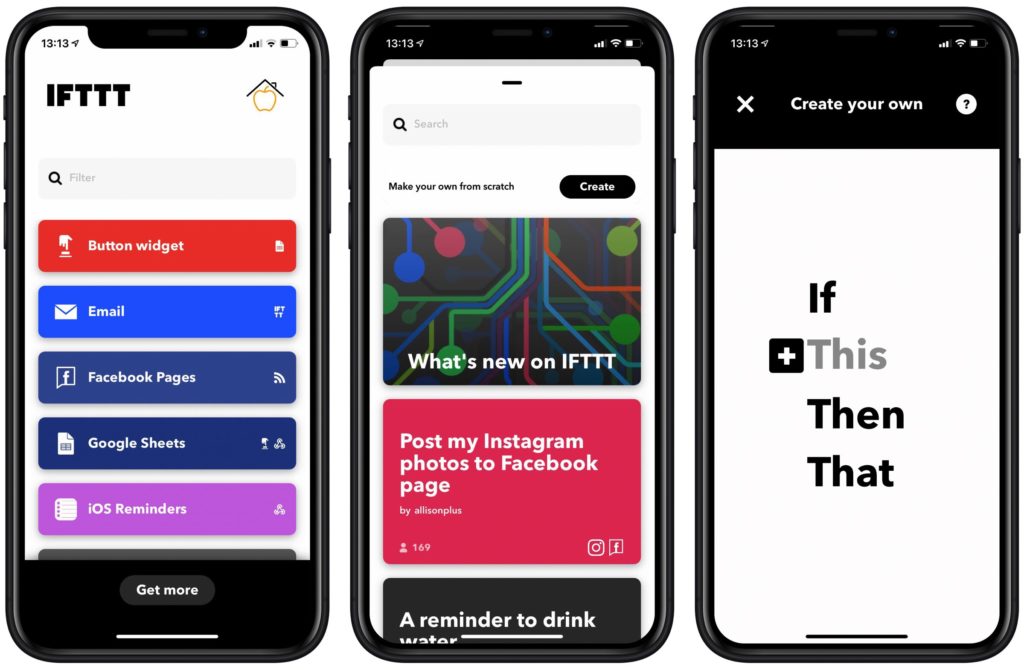
Als “This” verwenden wir einen Webhook und nutzen als “Trigger” “Receive a web request”. Unter “Event Name” tragen wir “timetracker_projectone” ein. Dieser Name wird später noch wichtig sein.
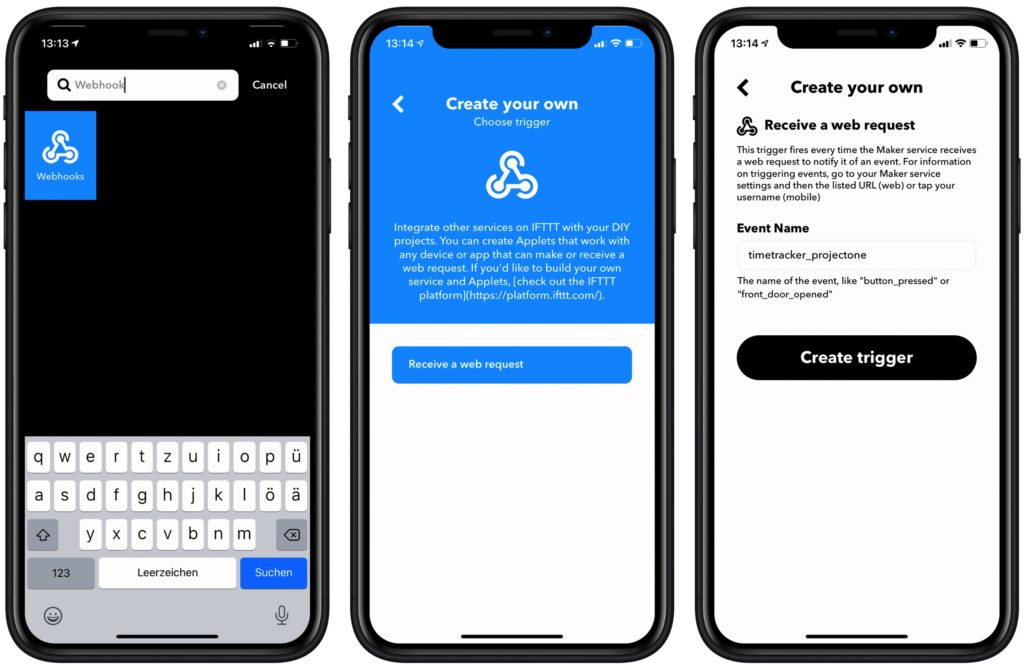
Damit haben wir den Auslöser unseres Applets definiert. Nun müssen wir noch festlegen, was anschließend passieren soll. Dazu nutzen wir als “That” “Google Sheets” und wählen im nächsten Schritt “Add row to spreadsheet” aus.
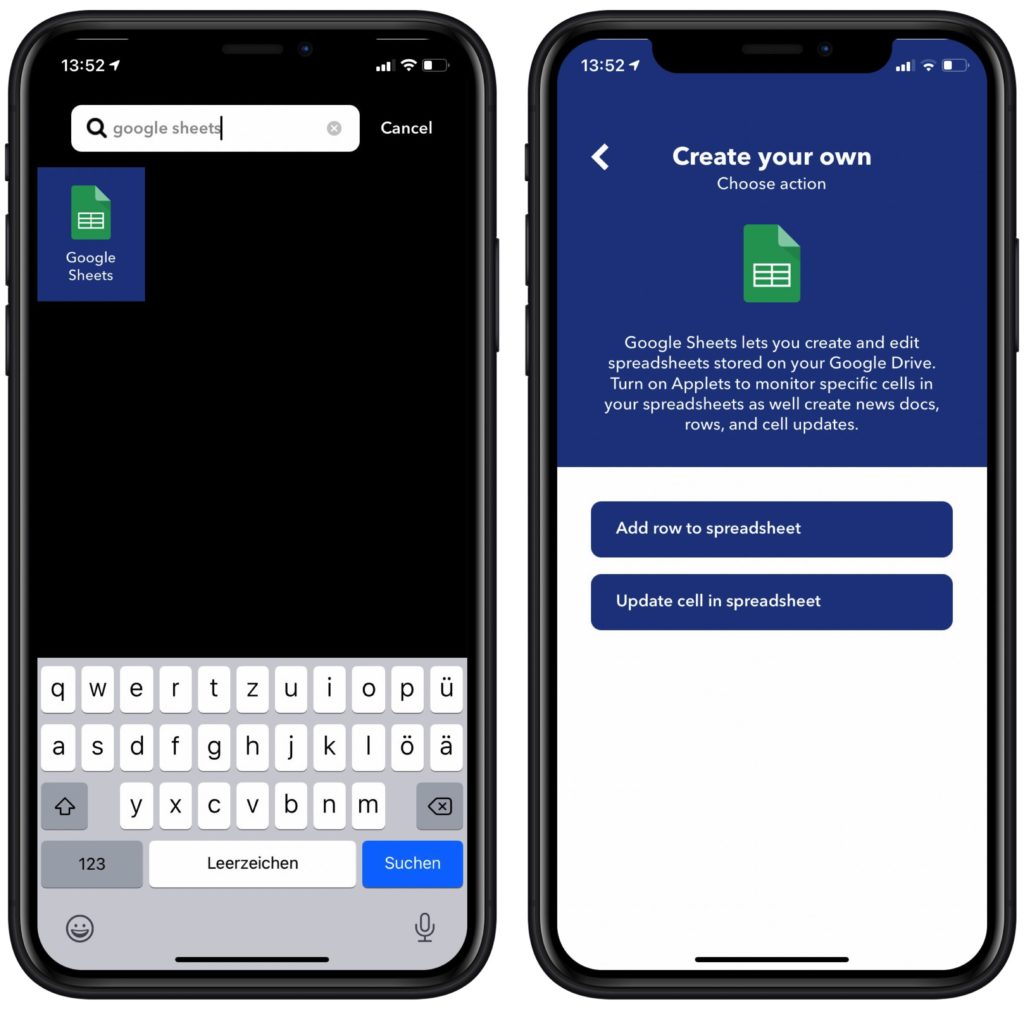
Als “Spreadsheet Name” nutzen wir unseren Projektnamen “Project One”. Unter “Formatted row” löschen wir zunächst die eingetragenen Werte und fügen anschließend folgenden Text ein:
{{Value1}} ||| =IF(ISEVEN(ROW());"Ende";"Start") ||| =IF(ISEVEN(ROW());ROUND(((DATEVALUE(MID(INDIRECT(ADDRESS(ROW();COLUMN()-2;4));1;10))+TIMEVALUE(MID(INDIRECT(ADDRESS(ROW();COLUMN()-2;4));13;5)))-(DATEVALUE(MID(INDIRECT(ADDRESS(ROW()-1;COLUMN()-2;4));1;10))+TIMEVALUE(MID(INDIRECT(ADDRESS(ROW()-1;COLUMN()-2;4));13;5))))*24; 2);"")
Zur Strukturierung tragen wir unter “Drive folder path” noch “Time Tracker” ein. Sollte bislang weder Ordner noch das Sheet existieren, erstellt IFTTT beides automatisch bei der ersten Ausführung.
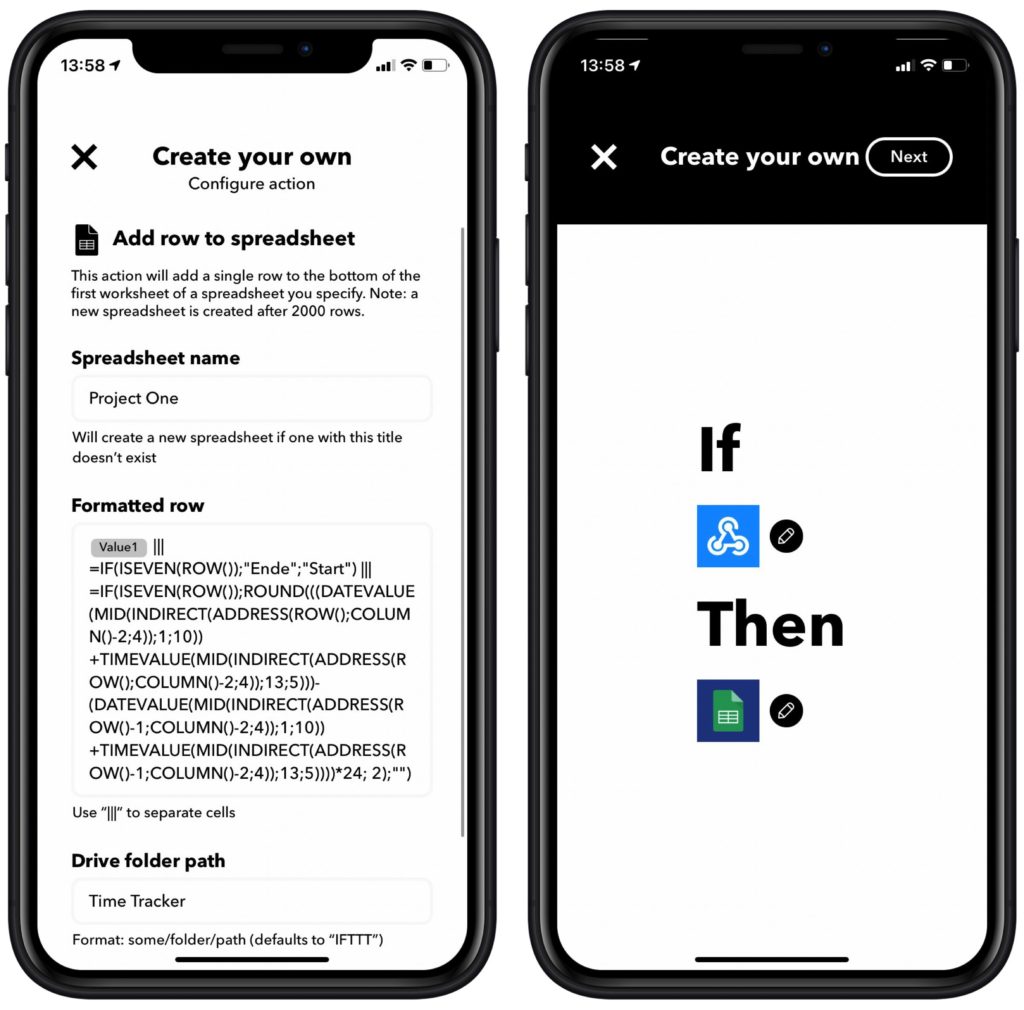
Über “Next” gelangen wir zur Zusammenfassung unseres Applets. Zudem können wir hier noch einen Schalter aktivieren, der uns jedes Mal darüber benachrichtigt, sobald unser Applet ausgeführt wird. Mit “Create” wird unser Applet schlussendlich erstellt und aktiviert.
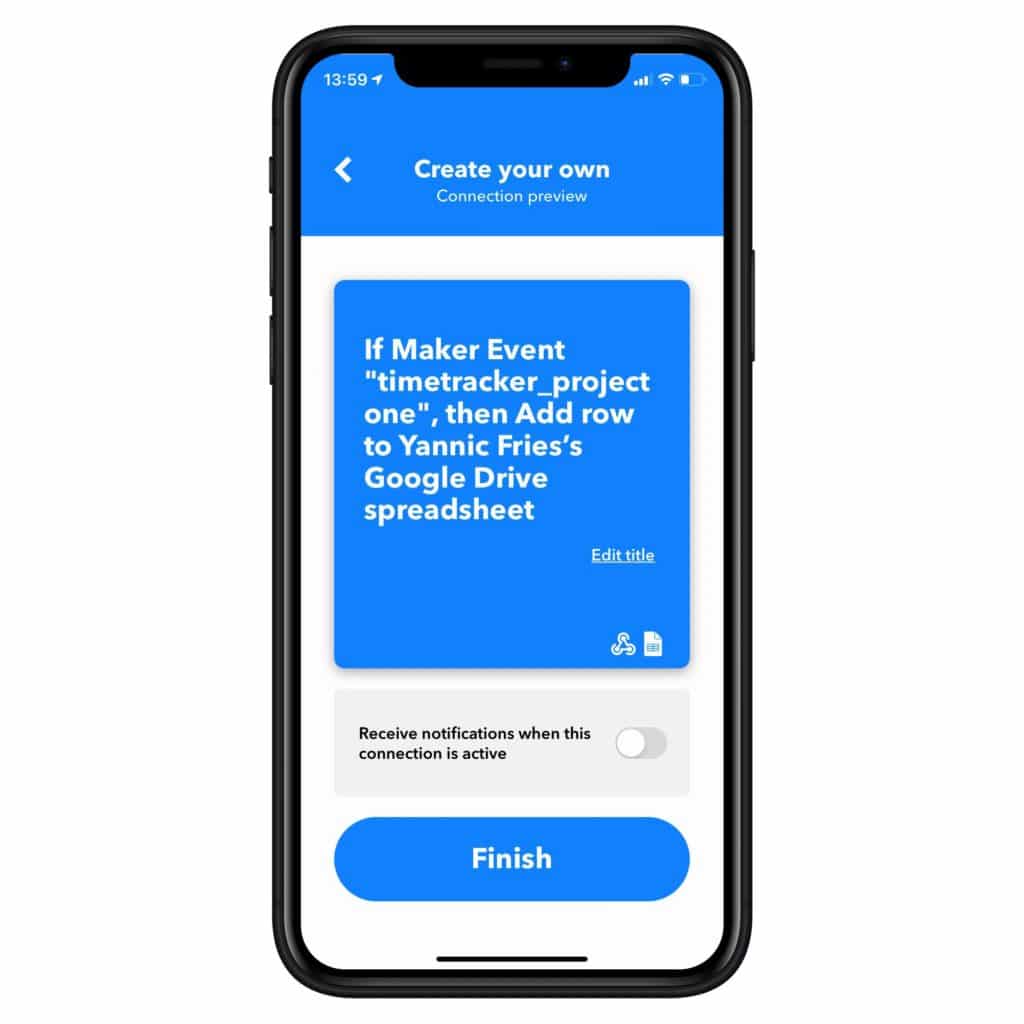
Nun können wir zur eigentlichen HomeKit-Automation übergehen. Dazu öffnen wir Apples Home-App, gehen in die Geräteeinstellungen unseres Schalters und fügen eine neue Aktion für “Einmal drücken” hinzu.
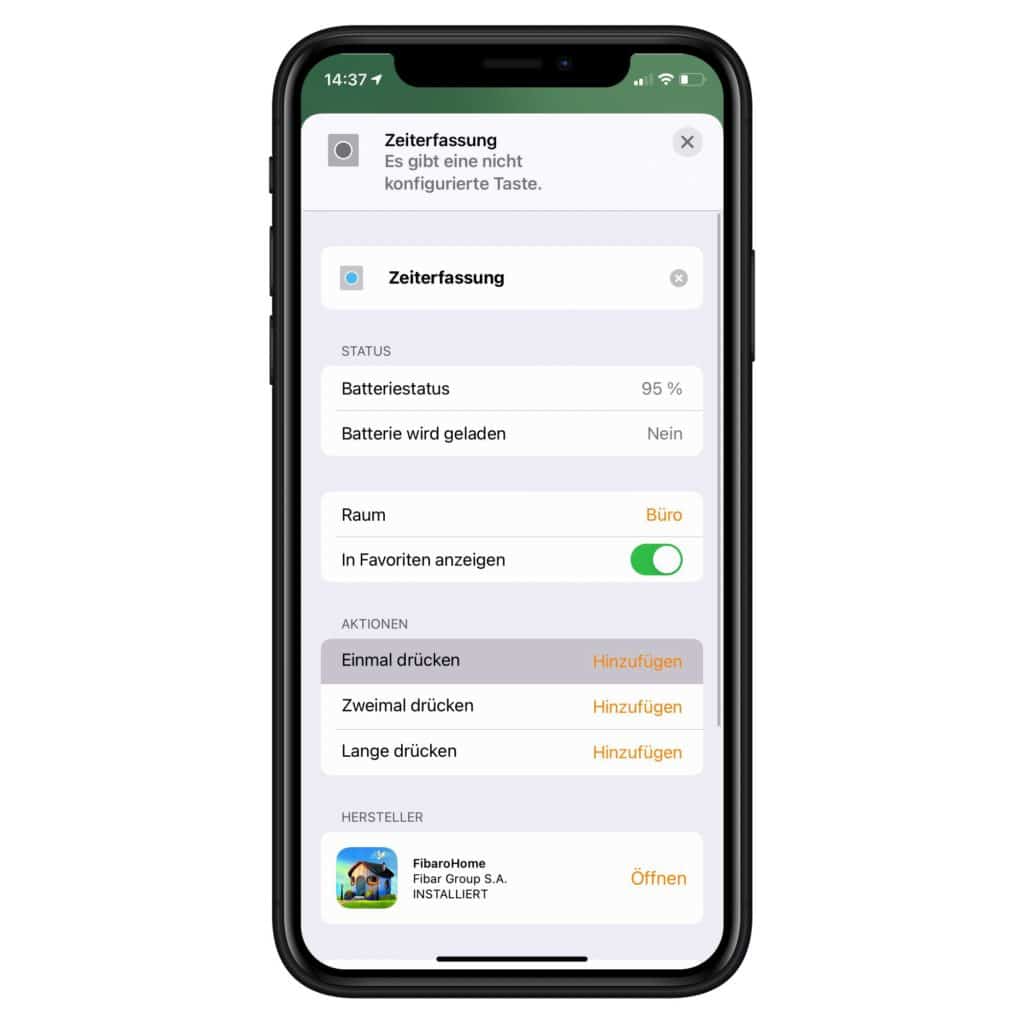
Anstatt Szenen und Geräte auszuwählen, gehen wir ganz unten auf “In Kurzbefehl konvertieren” und löschen die leere Aktion “Szenen und Geräte festlegen”.
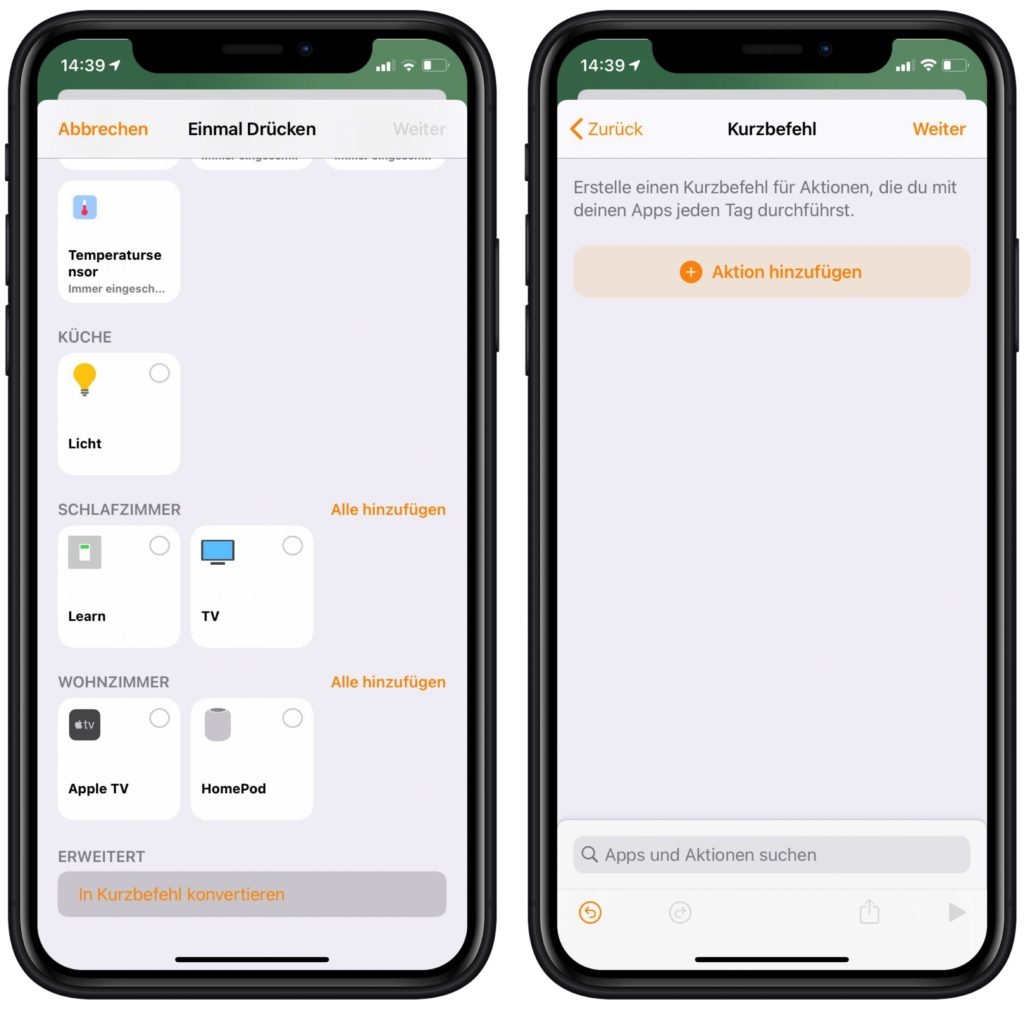
Als neue Aktion fügen wir “Inhalte von URL abrufen” hinzu.
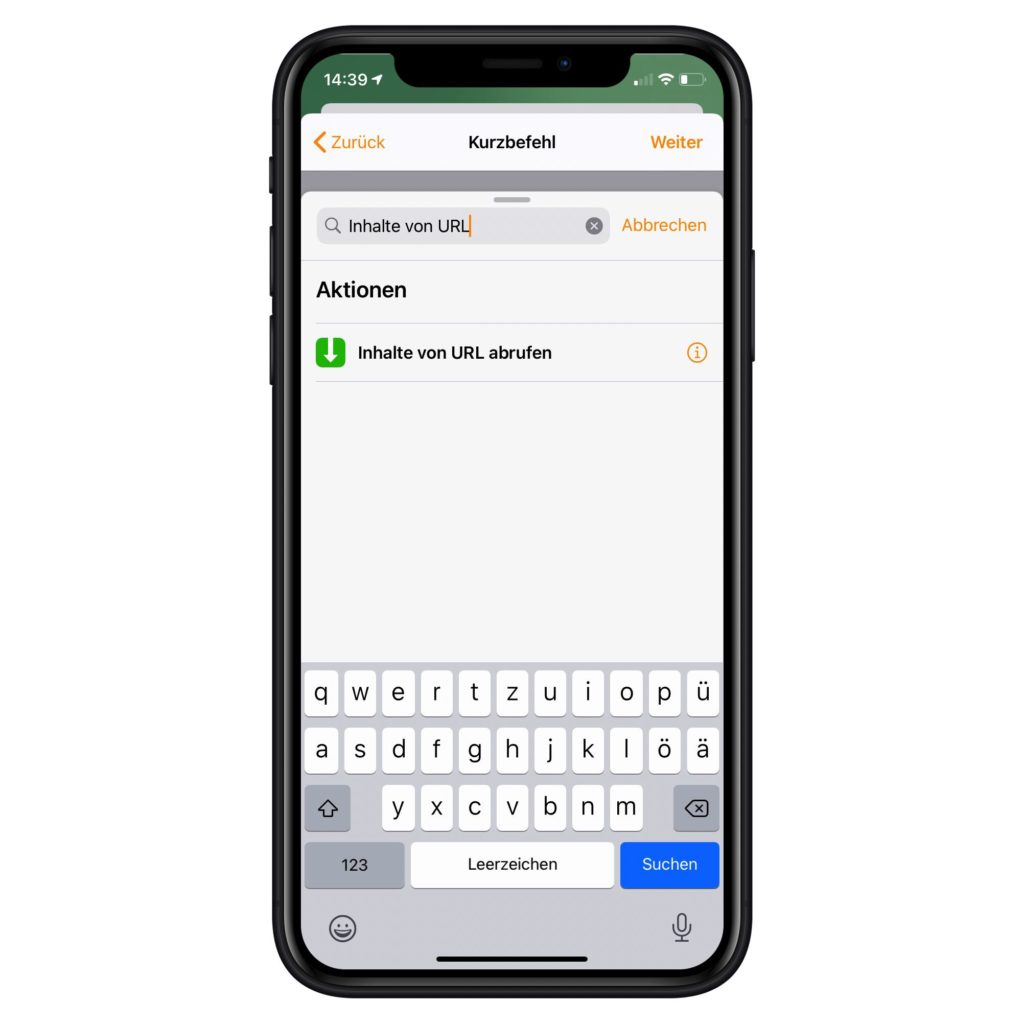
Unter URL müssen wir nun unseren IFTTT Webhook eintragen. Da die URL einen personalisierten Key enthält, müsst ihr diesen Link öffnen, oben rechts auf “Documentation” gehen und anschließend den Link unter “To trigger an event” kopieren.
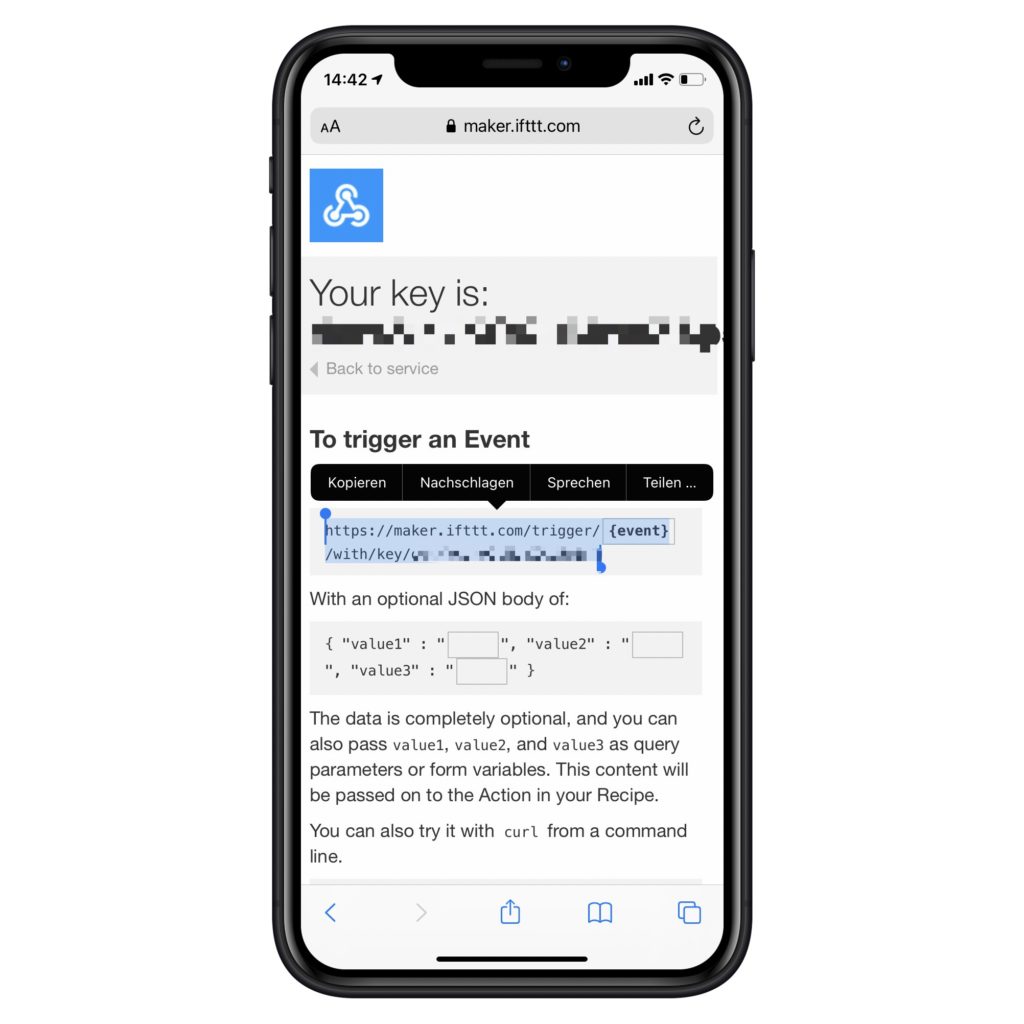
Den kopierten Link fügen wir anschließend in unsere HomeKit-Automation ein und ersetzen “{event}” mit “timetracker_projectone”. Diesen Namen hatten wir anfangs für unseren Webhook vergeben.
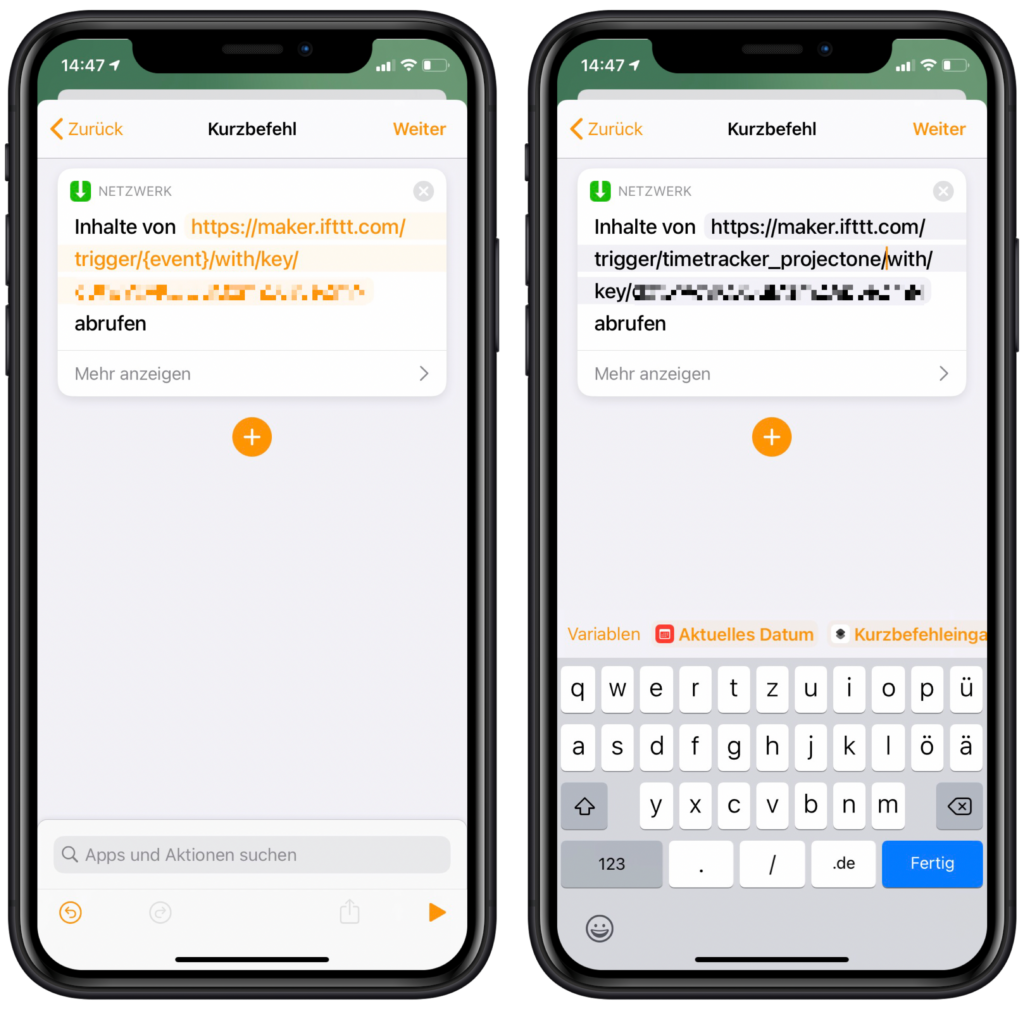
Nun müssen wir noch den aktuellen Zeitstempel hinzufügen. Dazu gehen wir in unserer Aktion auf “Mehr anzeigen”, wählen als “Methode” “Post”, fügen ein neues Feld über das kleine grüne “+” hinzu, wählen “Text” aus, geben als Schlüssel “value1” (alles kleingeschrieben!) ein und tragen als Text die Variable “Aktuelles Datum” ein.
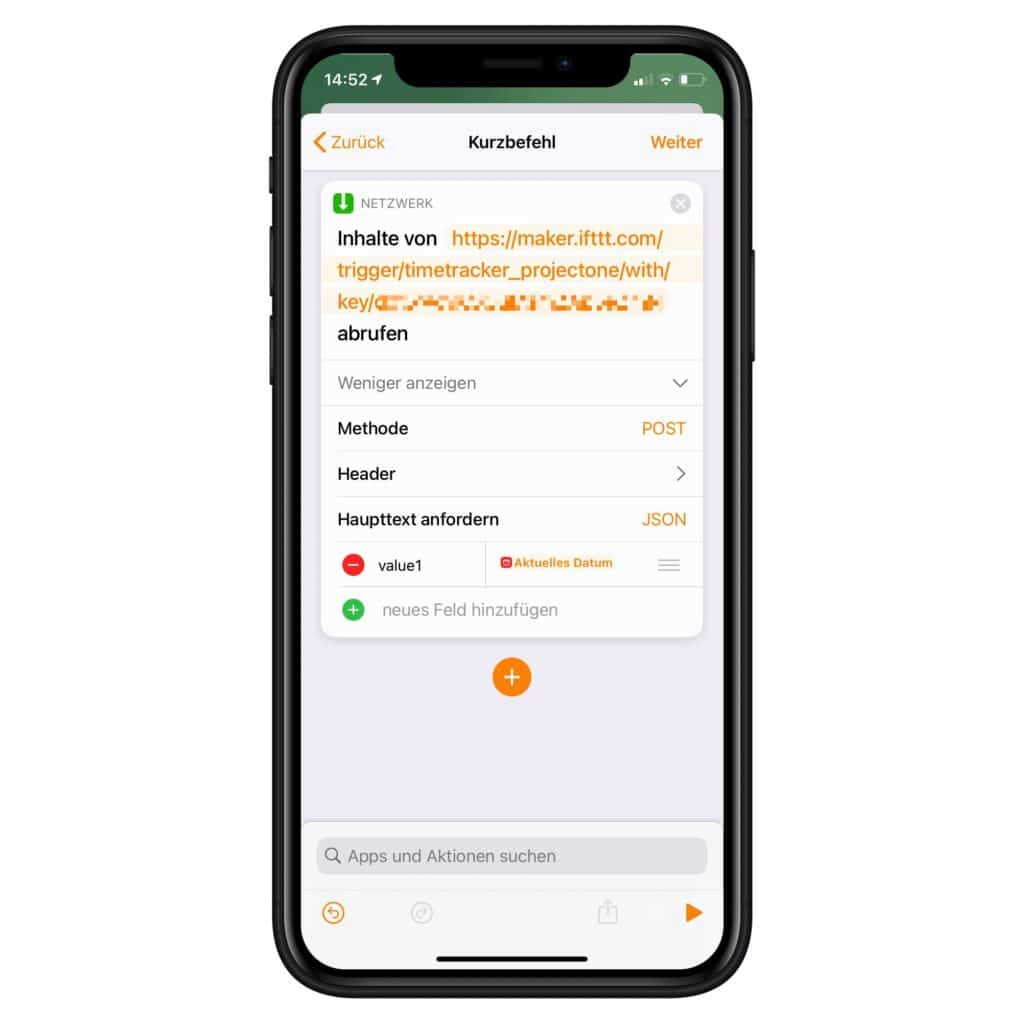
Über “Weiter” und “Fertig” wird die Automation erstellt und aktiviert. Sobald wir nun auf unseren Schalter drücken, wird in dem Google Sheet eine neue Zeile mit dem aktuellen Zeitstempel hinzugefügt. Mit diesen Rohdaten können dann allerlei Auswertungen vorgenommen werden. Selbstverständlich können die Daten auch als CSV-Datei exportiert und in anderen Programmen wieder importiert werden.
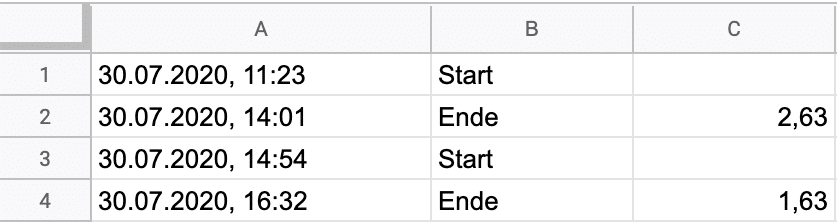
Für jedes Projekt kann ein eigener HomeKit-Schalter belegt werden. Mit dem Schalter von Opple stehen sechs Knöpfe auf einem einzigen Schalter zur Verfügung und bietet sich für eine solche Anwendung geradezu an.
Wer möchte, kann der Automation auch eine Statuslampe hinzufügen. Auf dem Schreibtisch platziert könnte diese bei dem Starten der Zeiterfassung leuchten und bei dem Beenden wieder ausgeschaltet werden. Damit dürfte niemand mehr die Zeiterfassung vergessen.
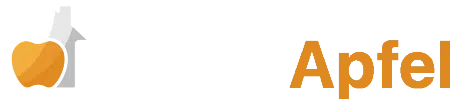

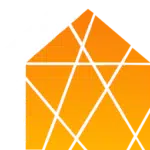

Schreibe einen Kommentar