Nachdem wir euch bereits intelligente Schalter gezeigt haben, die abhängig von der Tageszeit unterschiedliche Automationen ausführen, verraten wir euch heute, wie ihr ein und denselben Tastendruck gleich mehrfach belegen könnt. Sind die Lampen ausgeschaltet, sollen diese mit einem einfachen Tastendruck eingeschaltet werden. Sind die Lampen jedoch bereits eingeschaltet, sollen die Lampen hingegen mit ein und demselben Schalter ausgeschaltet werden. Man könnte aber auch zwischen einzelnen Szenen hin und her wechseln. Durch erneutes Drücken könnte man so zwischen einer hellen, einer gemütlichen und einer bunten Szene wechseln. Wir zeigen euch heute, wie ihr das umsetzen könnt.
Nehmen wir das Ein- und Ausschalten mit demselben Tastendruck als Beispiel. Da die Home App von Apple in Automationen nur zeitliche und personenabhängige Bedingungen unterstützt, erstellen wir die heutige Automation mit der kostenlosen HomeKit-App von Eve.
Nach dem Öffnen der App wechseln wir in den Reiter “Automationen” und anschließend in den Tab “Regeln”. Dort scrollen wir ganz nach unten, gehen auf “Regel hinzufügen” und anschließend auf “Weiter”.

Als Auslöser fügen wir unseren einfachen Tastendruck hinzu. Diesen findet ihr unter “Anderer Wert” und anschließend im entsprechenden Raum.

Über “Weiter” gelangen wir zu den Bedingungen. Da wir mit unserer ersten Automation die Lampe einschalten möchten, fügen wir als Wert-Bedingung unsere ausgeschaltete Lampe hinzu. Damit stellen wir sicher, dass diese Automation nur dann ausgeführt wird, wenn unsere Lampe ausgeschaltet ist.

Im nächsten Schritt können wir die Lampe nun einschalten. Habt ihr bereits eine Szene, die genau das macht, könnt ihr diese einfach auswählen. Ansonsten geht ihr ganz unten auf “Szene hinzufügen”, wählt als Aktion das Einschalten der Lampe aus und gebt der Szene einen passenden Namen.

Im letzten Schritt müssen wir unserer Regel nur noch einen Namen geben und schon schaltet sich die Lampe mit dem Tastendruck ein, falls diese ausgeschaltet ist.

Damit die Lampe bei erneutem Tastendruck auch wieder ausgeschaltet wird, müssen wir eine weitere Regel hinzufügen. Als Auslöser fügen wir erneut den einfachen Tastendruck unseres Schalters hinzu.

Als Wert-Bedingung nutzen wir dieses Mal die eingeschaltete Lampe.

In der Szene müssen wir die Lampe nun ausschalten. Habt ihr eine solche Szene noch nicht, müsst ihr diese wieder neu anlegen.

Jetzt noch einen passenden Namen vergeben und das war es auch schon.

Mit unseren zwei Automationen können wir mit ein und demselben Tastendruck unsere Lampe ein- und wieder ausschalten. Möchtet ihr stattdessen zwischen Szenen wechseln, müsst ihr pro Szene eine Automation anlegen. Als Bedingung prüft ihr jeweils eine Eigenschaft der vorangegangenen Szene, also beispielsweise, ob die Lampe eine bestimmte Farbe oder Helligkeit hat.
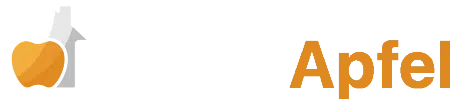

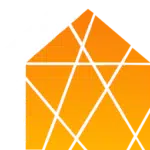

Schreibe einen Kommentar