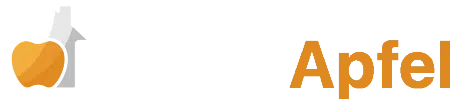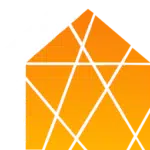In diesem HomeKit Guide möchten wir dir die Smart Home Plattform von Apple ein wenig näher bringen. Dich erwarten folgende spannende Themen.
#1 Überblick – HomeKit einfach erklärt
#2 Organisieren – Geräte verwalten und steuern
#3 Szenen – Mehrere Geräte mit nur einem Befehl steuern
#4 Automationen – Geräte automatisiert steuern
Zunächst möchten wir dir einen Überblick verschaffen und zeigen, was HomeKit genau ist und weshalb HomeKit dir das Leben vereinfachen kann.
#1 Überblick – HomeKit einfach erklärt
Apple hat HomeKit zum ersten Mal auf der Worldwide Developer Conference 2014 der Weltöffentlichkeit präsentiert. Damit stellt Apple seine eigene Smart Home Plattform zur Verfügung. Anstatt eigene Smart Home Produkte zu produzieren, gibt Apple anderen Herstellern die Möglichkeit deren Produkte in HomeKit einzubinden.
Der Vorteil liegt auf der Hand: Apple schafft mit HomeKit eine einheitliche Oberfläche, um Smart Home Geräte zu steuern und zu verwalten. Anstatt eine weitere Insellösung zu schaffen, möchte Apple die Geräte mit HomeKit herstellerunabhängig miteinander verknüpfen.
HomeKit Geräte können ganz einfach nachgerüstet werden. Es müssen keine Wände aufgestemmt oder Kabel verlegt werden. Zur Kommunikation setzen die Geräte entweder auf Bluetooth oder WLAN. Zur Steuerung wird lediglich ein iOS Gerät benötigt. Dazu zählt das iPhone und das iPad. Damit die Geräte auch aus der Ferne gesteuert werden können, wird ein HomeHub, d.h. ein Apple TV, ein iPad oder ein HomePod benötigt.
Steuerung und Verwaltung
Mit iOS 10 hat Apple erstmals eine eigene App namens Home veröffentlicht, die standardmäßig auf allen iOS Geräten installiert ist. Im App Store gibt es darüber hinaus noch verschiedenste Drittanbieter Apps. Häufig sind diese Apps noch ein wenig Mächtiger als Home.
Deshalb bietet es sich an, noch eine weitere HomeKit App herunterzuladen. In der Vergangenheit hat sich die kostenlose App Eve bewährt, mit der sich nicht nur die gleichnamige Produktreihe von Elgato steuern lässt, sondern auch alle anderen HomeKit Geräte. Wer ein einfacheres Design bevorzugt, sollte sich die App Home von Matthias Hochgatterer mal genauer ansehen. Zwar nicht gerade günstig, aber unserer Meinung nach jeden Cent wert. Einen Überblick aller erwähnenswerten HomeKit Apps stellen wir hier zur Verfügung.
“Hey Siri, schalte das Licht im Wohnzimmer ein”
Auswahl der ersten Geräte
Um mit HomeKit endlich loszulegen, musst du dir natürlich noch die passenden Geräte besorgen. Inzwischen gibt es eine Vielzahl an HomeKit-fähigen Produkten. Angefangen bei der Heizungssteuerung, über kompatible Beleuchtung, bis hin zu Überwachungskameras. Alle Geräte können miteinander verknüpft werden.
Eine Übersicht mit allen in Deutschland verfügbaren Geräten haben wir hier zusammengestellt. Sobald neue Produkte veröffentlicht werden, aktualisieren wir die Liste.
In diesem Abschnitt des HomeKit Guide haben wir dir einen Überblick verschafft. Weiter geht es mit der Steuerung und Verwaltung einzelner Geräte.
#2 Organisieren – Geräte verwalten und steuern
Im vorherigen Abschnitt haben wir uns einen Überblick über HomeKit verschafft. Wir wissen jetzt, welche Soft- und Hardware wir benötigen und können die ersten HomeKit Geräte hinzufügen und verwalten.
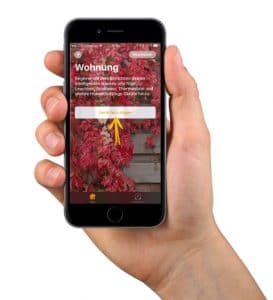 Neue Geräte können kinderleicht in Apples Home App hinzugefügt werden. Nachdem wir ein neues Zuhause angelegt haben, können wir einfach auf Gerät hinzufügen gehen. Sobald wir das erste Gerät hinzugefügt haben, können wir neue Geräte über das + oben rechts ergänzen.
Neue Geräte können kinderleicht in Apples Home App hinzugefügt werden. Nachdem wir ein neues Zuhause angelegt haben, können wir einfach auf Gerät hinzufügen gehen. Sobald wir das erste Gerät hinzugefügt haben, können wir neue Geräte über das + oben rechts ergänzen.
Jedem HomeKit Gerät liegt ein Code ![]() bei. Häufig befindet sich der Code auf der Rückseite des Geräts oder in der Schnellstartanleitung. Nach dem Scannen des Codes müssen nur noch die Eigenschaften und Sensoren benannt werden. Außerdem kann ein Raum zugewiesen werden.
bei. Häufig befindet sich der Code auf der Rückseite des Geräts oder in der Schnellstartanleitung. Nach dem Scannen des Codes müssen nur noch die Eigenschaften und Sensoren benannt werden. Außerdem kann ein Raum zugewiesen werden.
In der Home App kann man sich die Geräte einzelner Räume in einer Übersicht anzeigen lassen. Auf der ersten Seite befinden sich die Favoriten. Über die Kacheln wird der aktuelle Status der Geräte angezeigt. Sollte es sich bei dem Gerät um einen Schalter handeln, genügt ein kurzes Tippen auf die Kachel, um diesen zu betätigen.
 Indem man lange auf ein Gerät drückt, kommt man in die Detailansicht. Dort kann der Standort geändert und das Gerät zu den Favoriten hinzugefügt werden. Darüber hinaus können auch gleiche Geräte gruppiert werden. Gruppen werden in der Home App nur noch als ein Gerät angezeigt. Sobald man dieses Gerät steuert, wirkt sich das auf alle Geräte innerhalb der Gruppe aus.
Indem man lange auf ein Gerät drückt, kommt man in die Detailansicht. Dort kann der Standort geändert und das Gerät zu den Favoriten hinzugefügt werden. Darüber hinaus können auch gleiche Geräte gruppiert werden. Gruppen werden in der Home App nur noch als ein Gerät angezeigt. Sobald man dieses Gerät steuert, wirkt sich das auf alle Geräte innerhalb der Gruppe aus.
Außerdem können für einige Geräte die Mitteilungen aktiviert werden. Gehe dazu auf Status und Mitteilungen und aktiviere Mitteilungen. Anschließend erhältst du immer dann eine Benachrichtigung auf das iOS Gerät, sobald sich der Status ändert.
Wir können jetzt neue HomeKit Geräte hinzufügen und diese verwalten. Im nächsten Abschnitt geht es mit Szenen weiter. Darüber können wir gleich mehrere Geräte mit nur einem Befehl steuern.
#3 Szenen – Mehrere Geräte mit nur einem Befehl steuern
Inzwischen kennen wir HomeKit und wissen, wie wir neue Geräte hinzufügen und steuern können. In diesem Abschnitt des HomeKit Guide möchten wir uns sogenannte Szenen mal genauer ansehen.
Es gibt immer wiederkehrende Situationen, in denen mehrere Geräte den gleichen Status einnehmen sollen.
Am einfachsten kann man das wohl an einem Beispiel erklären: Sobald wir das Haus verlassen, sollen sowohl die Beleuchtung und sämtliche Verbraucher ausgeschaltet werden, als auch die Überwachungskamera eingeschaltet.
Natürlich könnte man jedes mal alle Schalter händisch umlegen, sobald man das Haus verlässt. Bei einem Smart Home und den technischen Möglichkeiten ist dies natürlich nicht wirklich sinnvoll. Aus diesem Grund gibt es Szenen.
Genau wie Geräte, können auch Szenen in der Home App über das + oben rechts im entsprechenden Raum hinzugefügt werden. Man wählt nun lediglich Szene hinzufügen aus. Anschließend kann man einen Namen eingeben und die Geräte hinzufügen.
 In unserem Beispiel würden wir nun als Namen Haus verlassen eingeben und alle Lampen und Verbraucher, sowie die Überwachungskamera hinzufügen. Ein Tippen auf die Kacheln ändert den gewünschten Zustand. Wir möchten die Lampen und Verbraucher deaktivieren und die Überwachungskamera aktivieren.
In unserem Beispiel würden wir nun als Namen Haus verlassen eingeben und alle Lampen und Verbraucher, sowie die Überwachungskamera hinzufügen. Ein Tippen auf die Kacheln ändert den gewünschten Zustand. Wir möchten die Lampen und Verbraucher deaktivieren und die Überwachungskamera aktivieren.
Am Ende sollten wir die Szene einmal testen um die Einstellungen zu überprüfen. Sollten wir die Szene häufiger verwenden, dann können wir diese noch zu den Favoriten hinzufügen.
Nachdem wir die Szene mit Fertig bestätigt haben, erscheint diese ganz oben in dem Raum. Ein Tippen auf die Szene aktiviert diese. Sobald wir das Haus verlassen, können wir mit nur einem Tippen alle Geräte ausschalten und die Überwachungskamera aktivieren.
Im nächsten Abschnitt des HomeKit Guide sehen wir uns Automationen mal genauer an. Damit können wir das Ganze noch optimieren und die Szene automatisch aktivieren, sobald wir das Haus verlassen.
#4 Automationen – Geräte automatisiert steuern
In den letzten Abschnitten haben wir HomeKit genauer kennengelernt, können nun schon Geräte hinzufügen und steuern schon mehrere Geräte mit nur einem Fingertip über Szenen. In diesem Abschnitt des HomeKit Guide möchten wir uns Automationen mal genauer ansehen. Darüber können unsere Geräte vollautomatisch gesteuert werden, ohne das wir auch nur einen Finger krumm machen müssen.
 Automationen können bei einem bestimmten Ereignis eine definierte Szene aktivieren. HomeKit unterscheidet zwischen verschiedenen Ereignissen: Ein Ort, ein Zeitpunkt oder der Zustand eines HomeKit Gerätes. Zusätzlich können wir noch Bedingungen festlegen, die zusätzlich berücksichtigt werden sollen.
Automationen können bei einem bestimmten Ereignis eine definierte Szene aktivieren. HomeKit unterscheidet zwischen verschiedenen Ereignissen: Ein Ort, ein Zeitpunkt oder der Zustand eines HomeKit Gerätes. Zusätzlich können wir noch Bedingungen festlegen, die zusätzlich berücksichtigt werden sollen.
Sehen wir uns dazu wieder ein paar Beispiele an. Gehen wir mal davon aus, dass wir unter der Woche jeden Morgen um 6:30 Uhr aufstehen. Damit wir morgens nicht in ein kaltes Badezimmer stiefeln müssen, können wir HomeKit jeden Morgen von Montag bis Freitag um 6 Uhr die Heizkörperthermostate hochstellen lassen. Damit wäre sichergestellt, dass um 6:30 Uhr das Bad muckelig warm ist. In diesem Fall würden wir also eine zeitbasierte Automation erstellen.
Nun möchten wir jedoch, dass die Heizung automatisch wieder ausgeschaltet wird, sobald wir das Haus verlassen. Schließlich soll nicht unnötig das Haus geheizt werden, obwohl niemand Zuhause ist. In diesem Fall würden wir eine ortsbasierte Automation erstellen.
Zu guter Letzt möchten wir noch automatisch das Licht im Badezimmer einschalten, sobald jemand den Raum betritt. Dazu haben wir den Bewegungsmelder Elgato Eve Motion im Badezimmer platziert. Sobald der Eve Motion Bewegung meldet, sich der Zustand also verändert, soll das Licht im Badezimmer angehen. Allerdings nur nach Sonnenuntergang. Wir würden also eine zustandsbasierte Automation mit der Bedingung “Nachts” anlegen. HomeKit unterscheidet noch einmal zwischen der Veränderung eines Gerätezustands, beispielsweise das Einschalten einer Lampe, und dem Entdecken eines Sensors, beispielsweise die Bewegungserkennung durch den Eve Motion.
Nachdem wir nun also die unterschiedlichen Automationen kennengelernt haben, möchten wir unsere Szene “Haus verlassen” aus dem letzten Abschnitt nun automatisch aktivieren, sobald der letzte Bewohner das Haus verlassen hat. Voraussetzung für die Anwesenheitserkennung ist jedoch, dass jeder Bewohner ein eigenes iPhone besitzt und dieses auch mitführt, sobald er das Haus verlässt.
 Dazu legen wir zunächst eine neue Automation im gleichnamigen Tab an. Als Zeitpunkt wählen wir natürlich “Personen den Ort verlassen”. Nun müssen wir noch auswählen, wann genau die Automation ausgeführt werden soll. Da erst sämtliche Beleuchtung und Verbraucher ausgeschaltet und die Überwachungskamera eingeschaltet werden soll, wenn auch wirklich niemand mehr im Haus ist, wählen wir “Die letzte Person verlässt” aus. Als Ort wählen wir unser Haus aus und den Zeitpunkt lassen wir auf beliebig. Im nächsten Schritt wählen wir noch unsere “Haus verlassen” Szene aus und schon haben wir das Ganze komplett automatisiert.
Dazu legen wir zunächst eine neue Automation im gleichnamigen Tab an. Als Zeitpunkt wählen wir natürlich “Personen den Ort verlassen”. Nun müssen wir noch auswählen, wann genau die Automation ausgeführt werden soll. Da erst sämtliche Beleuchtung und Verbraucher ausgeschaltet und die Überwachungskamera eingeschaltet werden soll, wenn auch wirklich niemand mehr im Haus ist, wählen wir “Die letzte Person verlässt” aus. Als Ort wählen wir unser Haus aus und den Zeitpunkt lassen wir auf beliebig. Im nächsten Schritt wählen wir noch unsere “Haus verlassen” Szene aus und schon haben wir das Ganze komplett automatisiert.
Du kannst nun nicht nur Geräte und Szenen hinzufügen und verwalten, sondern auch automatisiert steuern. Damit steht deinem Smart Home nun nichts mehr im Weg. Solltest du noch Fragen haben, schau am besten mal in unserem Forum vorbei. Auf SmartApfel.de findest du immer aktuelle HomeKit News. Über unsere App können wir dich bei neuen Artikeln benachrichtigen.