Wir versuchen möglichst viel Licht automatisch zu steuern. Egal ob wir in den Flur, das Badezimmer oder die Küche gehen, überall wird nach Sonnenuntergang das Licht automatisch über einen Bewegungsmelder eingeschaltet. Das ist fantastisch, wenn wir nur kurz ein Glas Wasser holen oder mal eben die Hände waschen möchten. Beginnen wir jedoch zu kochen oder dauert es auf der Toilette einmal etwas länger, erkennt der Bewegungsmelder unter Umständen keine Bewegung mehr und schaltet das Licht aus. Das nervt. Deshalb zeigen wir euch heute, wie ihr den Bewegungsmelder über einen Schalter oder mit Siri übersteuern könnt, damit ihr künftig nicht mehr im Dunkeln stehen müsst.
Licht über den Bewegungsmelder einschalten
Da Apples Home App geräteabhängige Bedingungen nicht unterstützt, nutzen wir für die heutigen Automationen die kostenlose HomeKit-App von Eve Systems.
Zunächst verknüpfen wir das Licht mit dem Bewegungsmelder. Dazu erstellen wir eine neue Automation. Als Auslöser nutzen wir den Bewegungsmelder in der Küche, genauer gesagt, wenn dieser Bewegung erkennt.

Als Bedingung fügen wir zunächst eine Zeit-Bedingung hinzu. Über “Tageszeit” wählen wir “nach Sonnenuntergang” aus. Damit auch morgens das Licht automatisch eingeschaltet wird, fügen wir zudem “Tageszeit vor Sonnenaufgang” hinzu.

Anschließend fügen wir noch die Helligkeit der zu steuernden Lampe als Wert-Bedingung hinzu. Hier sollte ein krummer Wert verwendet werden, also z.B. 43%, 74% oder 99%. Je nachdem wie hell die Lampe über den Bewegungsmelder später eingeschaltet werden soll.

Im nächsten Schritt fügen wir eine neue Szene hinzu, die die Lampe einschaltet.

Nun müssen wir nur noch Namen für die Szene und die Automation vergeben. Über Fertig wird die Automation erstellt und aktiviert.

Bewegungsmelder als Standardverhalten einstellen
Damit standardmäßig das Licht über den Bewegungsmelder gesteuert wird, müssen wir eine weitere Automation erstellen. Als Auslöser dient das Ausschalten der Lampe.

Die Bedingungen überspringen wir und erstellen eine neue Szene.

In der Szene setzen wir die Helligkeit auf den anfangs festgelegten Wert, in unserem Fall 99%, und setzen den Strom noch einmal auf “Aus”.

Auch hierbei müssen nur noch Namen für die Szene und Automation vergeben werden und über Fertig wird die Automation erstellt und aktiviert.
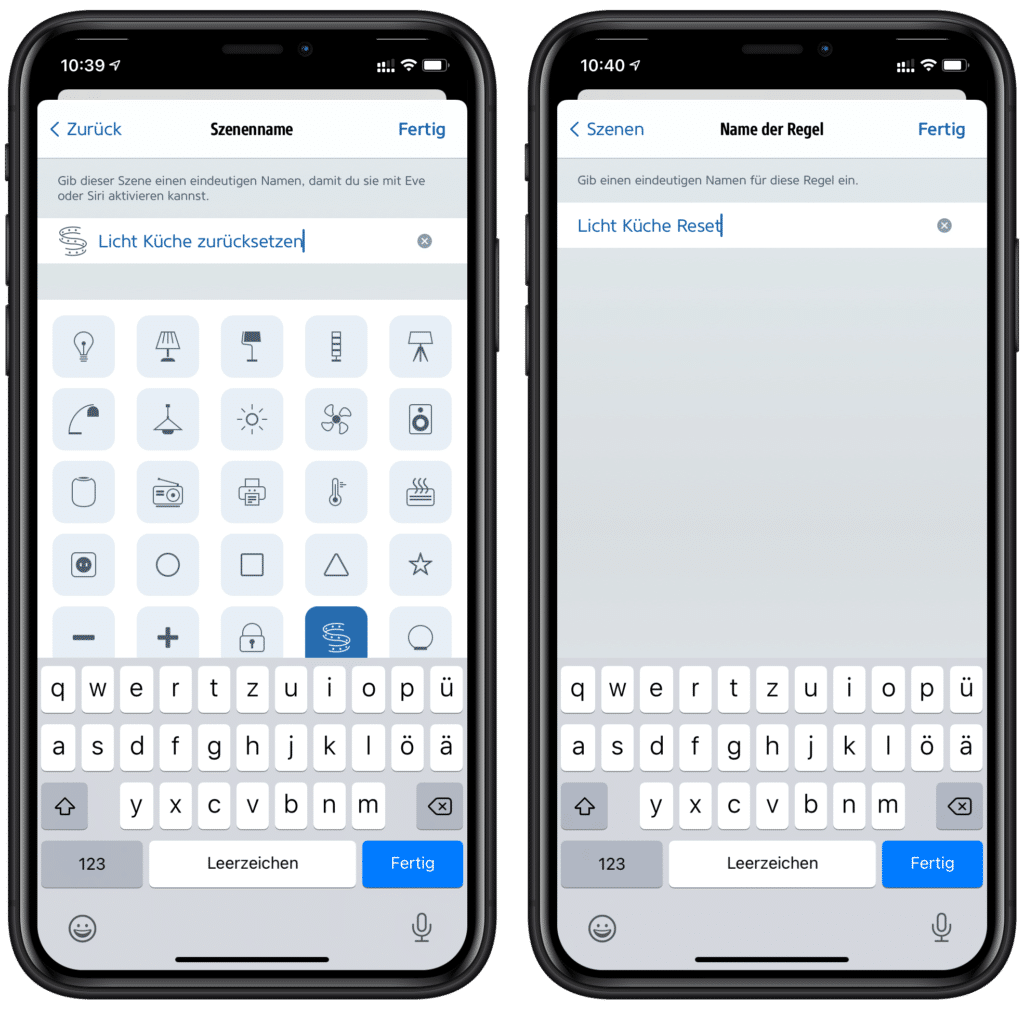
Immer wenn die Lampe nun ausgeschaltet wird, wird auch die Helligkeit auf 99% zurückgesetzt. Somit greift nach dem Sonnenuntergang wieder der Bewegungsmelder.
Licht automatisch ausschalten
Nun müssen wir das Licht auch wieder automatisch ausschalten, sobald der Bewegungsmelder keine Bewegung mehr erkennt. Wir erstellen dazu eine weitere Automation und nutzen als Auslöser den Bewegungsmelder. In diesem Fall allerdings, wenn dieser keine Bewegung mehr erkennt.
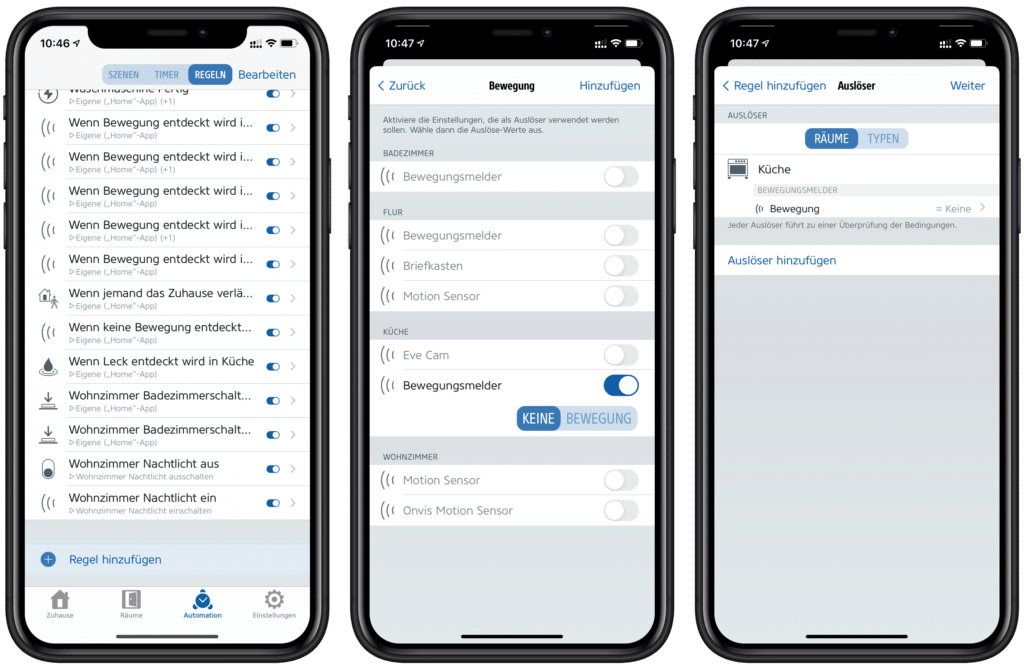
Als Wert-Bedingung fügen wir wieder die Helligkeit der Lampe mit dem anfangs definierten Wert hinzu. Schließlich soll die Lampe nur ausgeschaltet werden, wenn wir den Bewegungsmelder nicht übersteuert haben.

Im nächsten Schritt erstellen wir wieder eine neue Szene, in der wir die Lampe ausschalten.

Jetzt nur noch Namen für Szene und Automation vergeben und über “Fertig” wird auch diese Automation erstellt und aktiviert.

Damit wird das Licht nicht mehr nur automatisch über den Bewegungsmelder eingeschaltet, sondern auch ausgeschaltet.
Bewegungsmelder mit einem Schalter übersteuern
Wir kommen nun also in die Küche und das Licht wird automatisch eingeschaltet. Allerdings möchten wir uns längere Zeit in der Küche aufhalten und möchten nicht, dass das Licht zwischendurch ausgeschaltet wird, weil keine Bewegung mehr erkannt wurde. Dazu installieren wir einen HomeKit-Schalter neben der Tür. In Apples Home-App programmieren wir den Schalter in den Geräteeinstellungen so, dass per Tastendruck die Lampe mit einer Helligkeit von 100% eingeschaltet wird, also 1% höher als über den Bewegungsmelder.

Sobald wir den Schalter betätigen wird die Helligkeit verändert. Dadurch greifen die Bedingungen nicht mehr, die wir in den Automationen mit dem Bewegungsmelder definiert haben und das Licht bleibt eingeschaltet.
Dadurch müssen wir das Licht allerdings auch manuell wieder ausschalten. Dazu könnt ihr entweder einen anderen Tastendruck des Schalters damit belegen oder, falls ihr den einfachen Tastendruck sowohl zum Ein- als auch Ausschalten des Lichts verwenden möchtet, die Automation des Tastendrucks in einen Kurzbefehl verwandeln. Darin müsst ihr prüfen, ob die Lampe eingeschaltet ist. In dem Fall abfragen, ob die Helligkeit 99% beträgt und dann die Helligkeit ändern. Sollte die Lampe mit einer anderen Helligkeit eingeschaltet sein, muss diese wieder ausgeschaltet werden. Falls die Lampe ausgeschaltet ist, muss diese mit einer Helligkeit von 100% eingeschaltet werden.
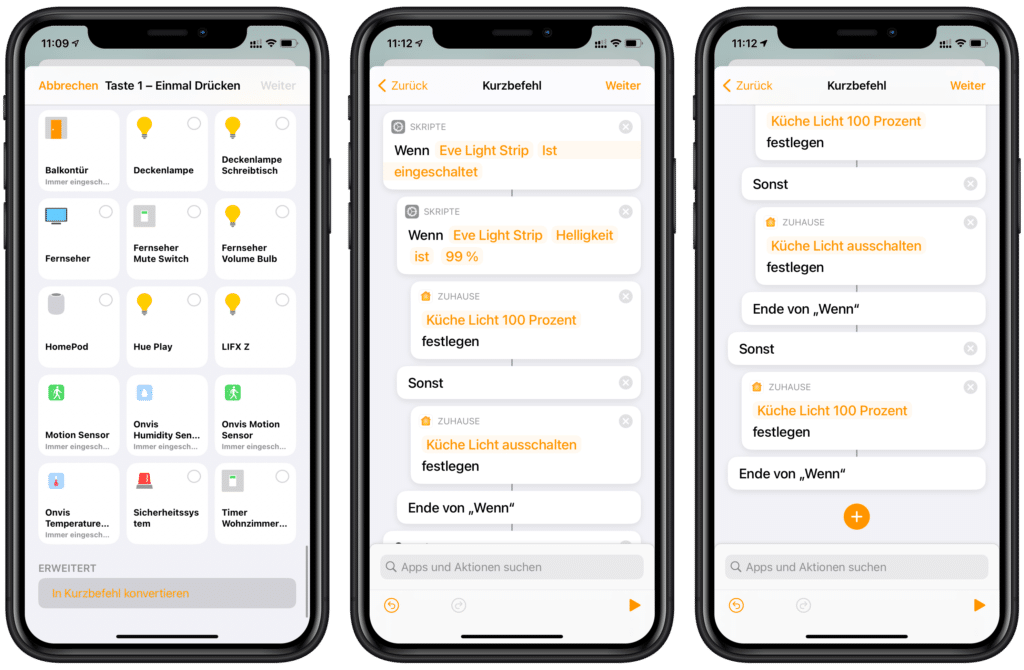
Bewegungsmelder mit Siri übersteuern
Selbstverständlich könnt ihr den Bewegungsmelder auch mit Siri übersteuern. Ist die Lampe bereits eingeschaltet, reicht der Befehl “Her Siri, ändere die Helligkeit der Lampe in der Küche auf 100%”. Ist die Lampe noch nicht eingeschaltet, könnt ihr Siri sagen “Hey Siri, schalte die Lampe in der Küche mit einer Helligkeit von 100% ein”.
Mit “Hey Siri, schalte die Lampe in der Küche aus” wird die Lampe nicht nur ausgeschaltet, sondern dank unserer Automation wird die Helligkeit wieder auf 99% zurückgesetzt, wodurch der Bewegungsmelder wieder greift.
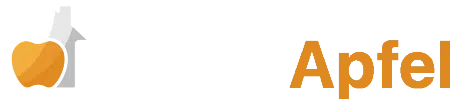

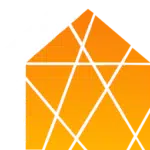

Schreibe einen Kommentar