Euer Apple TV könnt ihr (zumindest teilweise) auch ohne Fernbedienung steuern. Heute zeigen wir euch, wie ihr Siri auf eurem HomePod, iPhone, iPad oder der Apple Watch dazu überreden könnt, die Kommandos an euer Apple TV für euch zu senden. Das ist streng genommen zwar keine HomeKit Automation, ist aber mit Sicherheit für den ein oder anderen trotzdem interessant und am Ende geht es doch darum, dass wir euer Zuhause wieder ein bisschen mehr automatisieren.
Standardkommandos
Schon von Haus aus kann Siri einige Kommandos umsetzen. Möchtet ihr euer Apple TV einschalten, reicht das Kommando “Apple TV einschalten“.
Solltet ihr mehr als ein Apple TV im Einsatz haben, müsst ihr allerdings auch immer den Raum dazusagen. Um euer Apple TV im Wohnzimmer einzuschalten, müsst ihr also “Apple TV im Wohnzimmer einschalten” sagen.
Solltet ihr gerade ein Video abspielen, könnt ihr Siri mit “Apple TV pausieren” anweisen, das Video zu pausieren bzw. mit “Apple TV abspielen“, das Video entsprechend wieder fortzusetzen.
Habt ihr genug gesehen, könnt ihr mit “Apple TV ausschalten” euer Gerät ganz einfach wieder in den Standby schicken.
Eigene Kommandos hinzufügen
Die Standardkommandos können zwar bereits einige grundlegende Funktionen übernehmen, richtig interessant werden jedoch erst eigene Befehle, die ihr über Siri Kurzbefehle hinzufügen könnt. Wir zeigen euch einen Kurzbefehl, mit dem ihr euren Filmabend einläuten könnt. Siri fragt euch dann, ob ihr über Netflix, Prime Video oder Disney+ schauen möchtet und kümmert sich um die richtige Lichtatmosphäre.
Dazu öffnen wir die App “Kurzbefehle” und fügen über das “+” oben rechts einen neuen Befehl hinzu. Zunächst ändern wir den Namen über die drei Punkte und wählen ein passendes Icon aus. Der Name wird auch später dazu verwendet, den Kurzbefehl über Siri auszuführen. “Filmabend” kommt uns deshalb hier ganz passend vor.
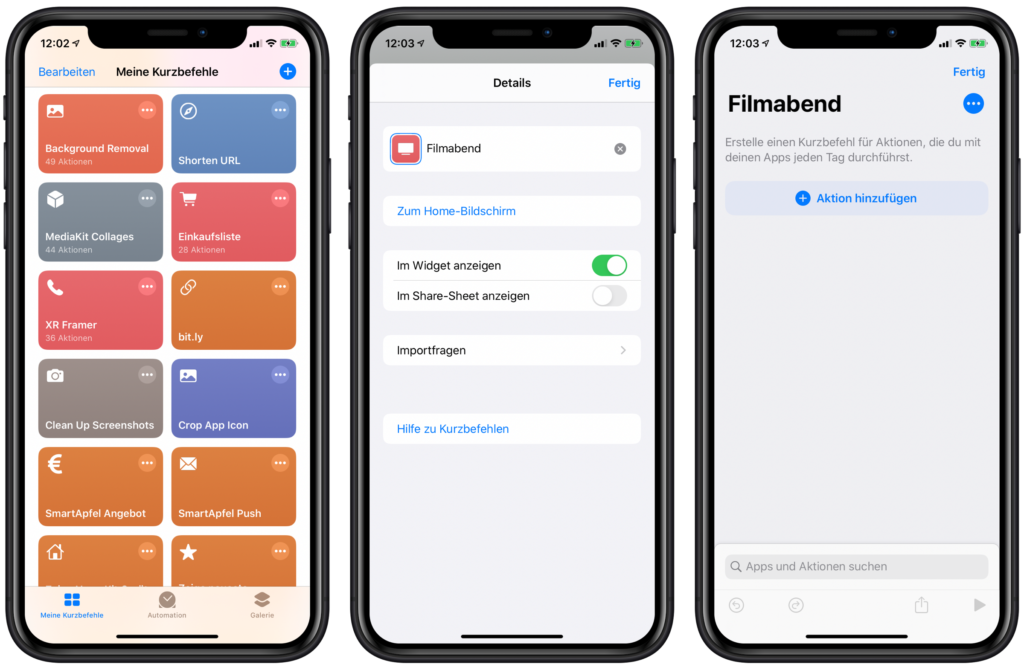
Nun kümmern wir uns zunächst um das richtige Licht. Dazu fügen wir “Zuhause steuern” als neue Aktion hinzu.
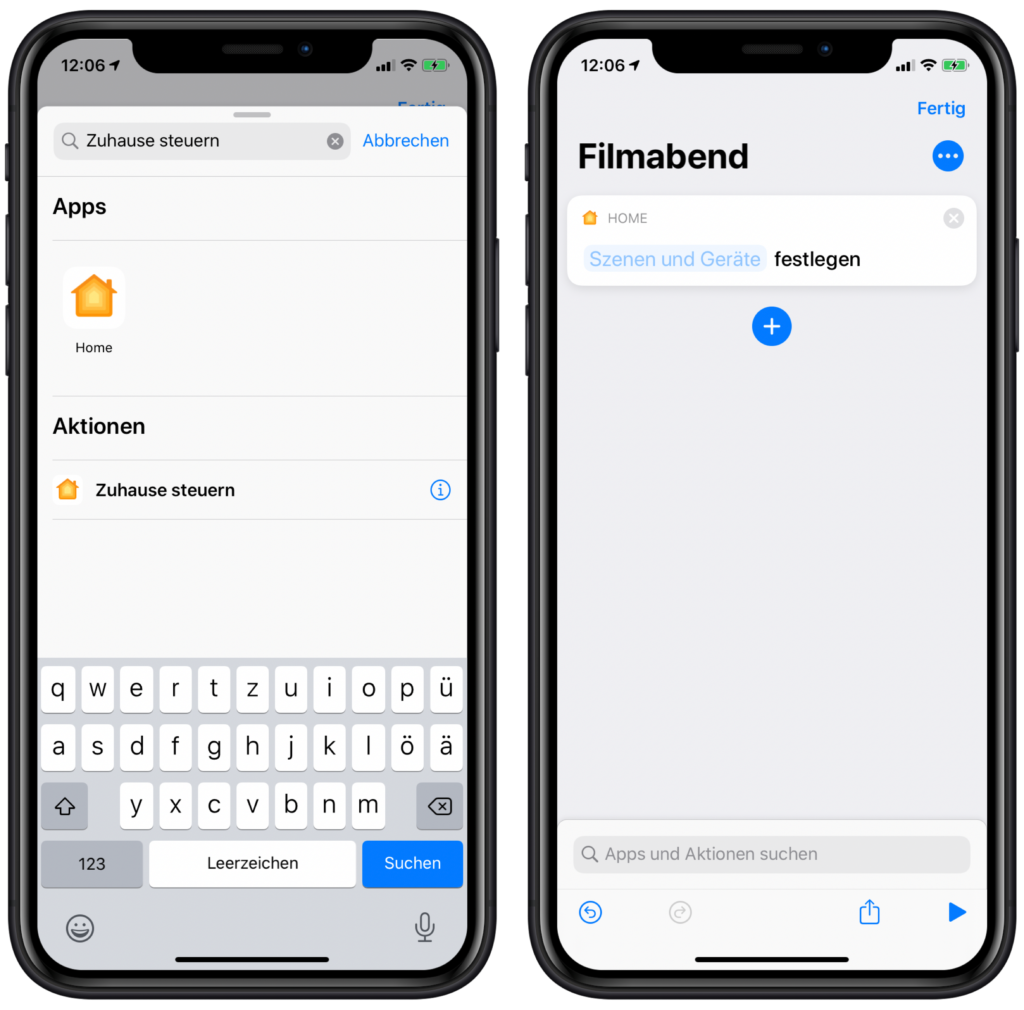
Als “Szene und Geräte” wählen wir die Lampen aus, die gedimmt in einem Warmweiß leuchten sollen. Habt ihr einen HomeKit Fernseher im Einsatz, könnt ihr diesen hier auch einschalten.
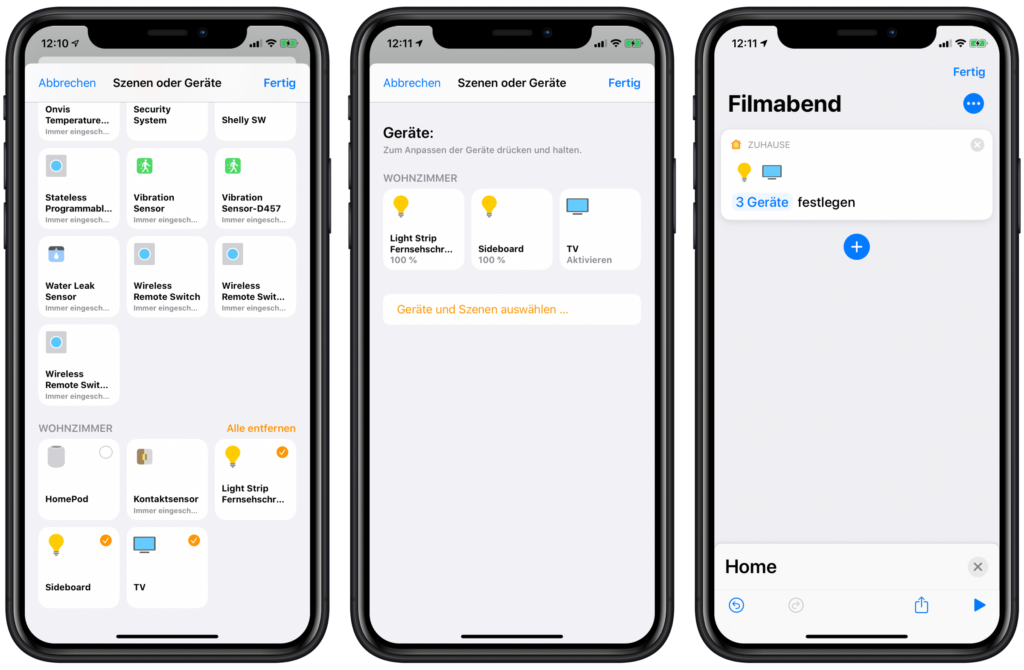
Nachdem nun die richtige Atmosphäre geschaffen wurde, kümmern wir uns nun um das Öffnen der passenden App auf dem Apple TV.
Dazu fügen wir die Aktion “Text sprechen” hinzu. Als Text tragen wir “Soll ich Netflix, Prime Video oder Disney öffnen?” ein.
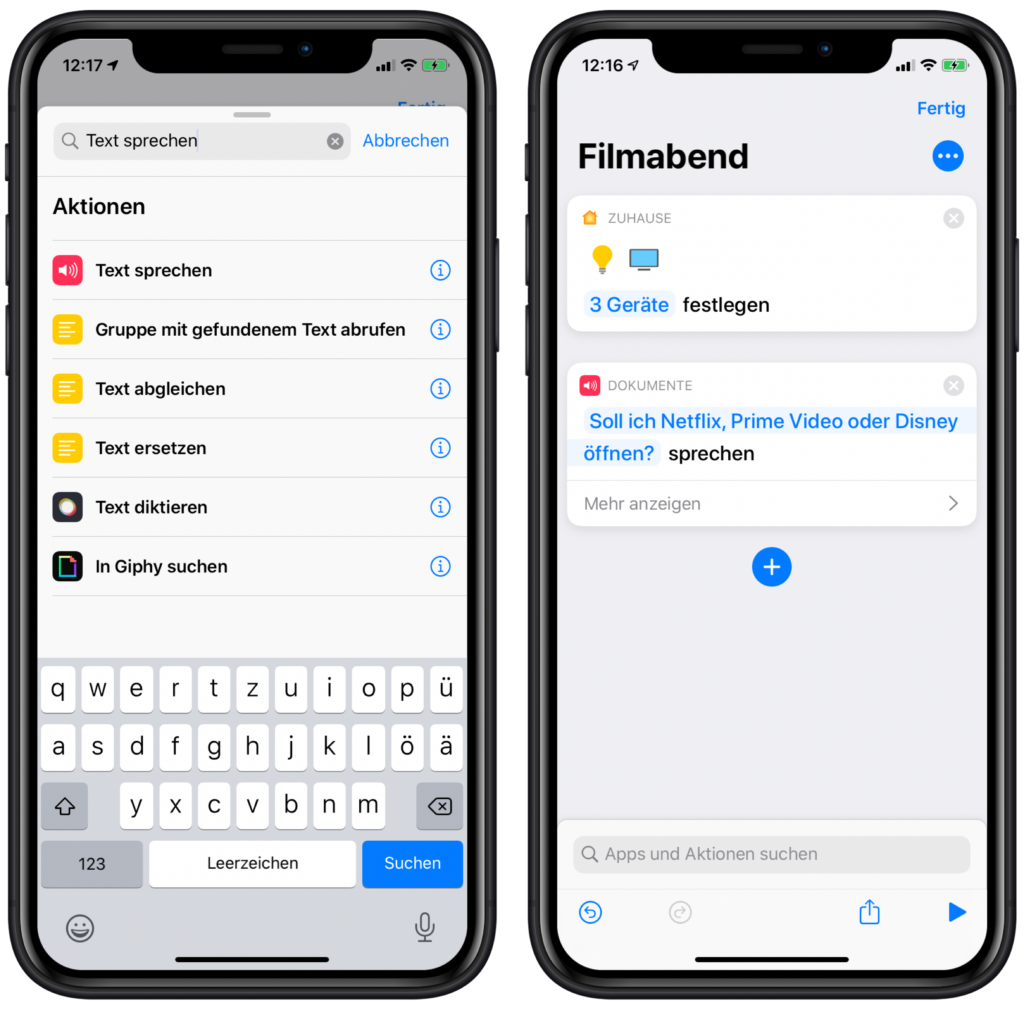
Anschließend möchten wir ein Sprachkommando als Antwort nutzen. Dazu fügen wir “Text diktieren” hinzu.
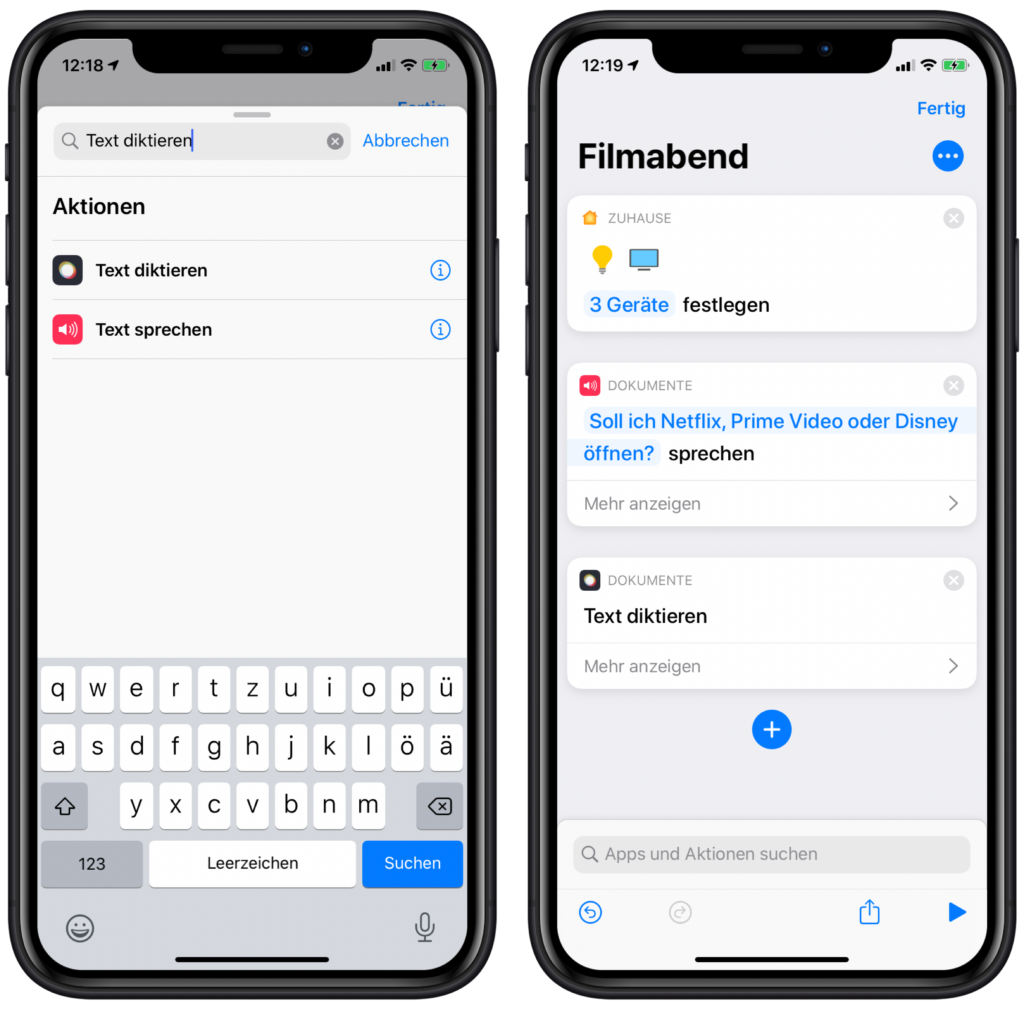
Nachdem Siri uns nun gefragt hat, welche App sie öffnen soll und wir bereits die Antwort geliefert haben, müssen wir die Antwort noch verarbeiten. Dazu fügen wir eine “Wenn”-Aktion hinzu. Als “Eingabe” verwenden wir den diktierten Text und als Bedingung “ist” und “Netflix”.
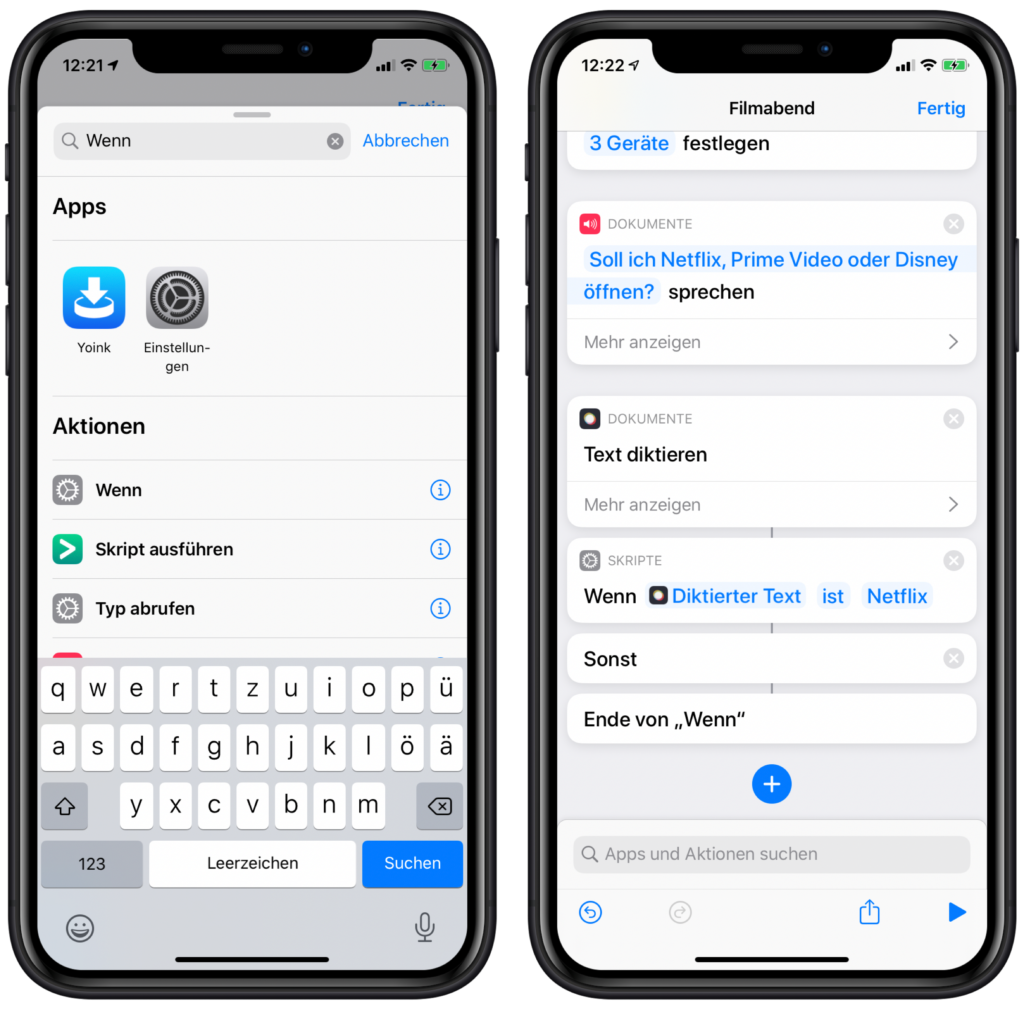
In diesem Fall soll die App “Netflix” auf unserem Apple TV geöffnet werden. Sollte der Apple TV ausgeschaltet sein, wird dieser auch automatisch eingeschaltet. Dazu müssen wir lediglich “App auf Apple TV öffnen” als Aktion zwischen “Wenn Diktierter Text ist Netflix” und “Sonst” hinzufügen, unseren Apple TV auswählen und Netflix als App.
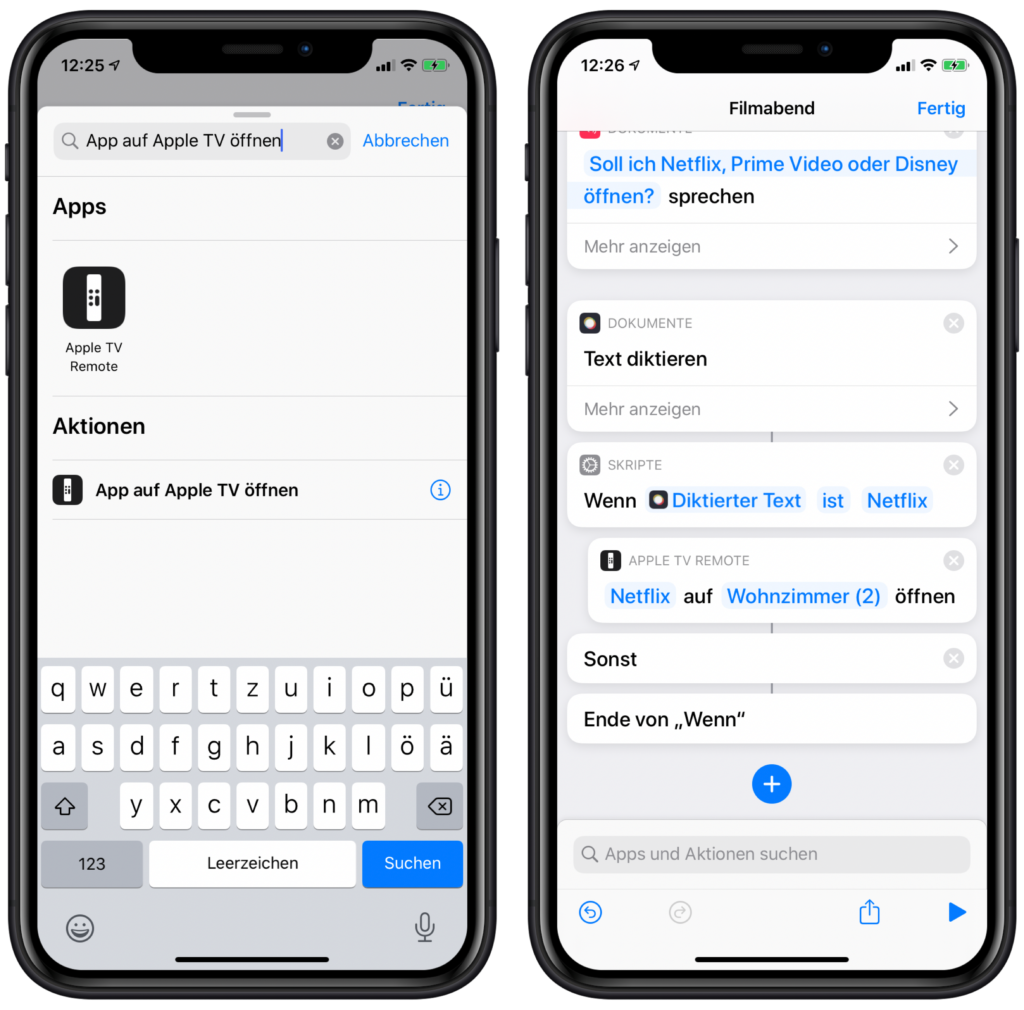
Als Nächstes prüfen wir, ob wir “Prime Video” geantwortet haben. Dazu fügen wir erneut “Wenn” zwischen “Sonst” und “Ende von Wenn” hinzu und prüfen den diktierten Text auf “ist” und “Prime Video”.
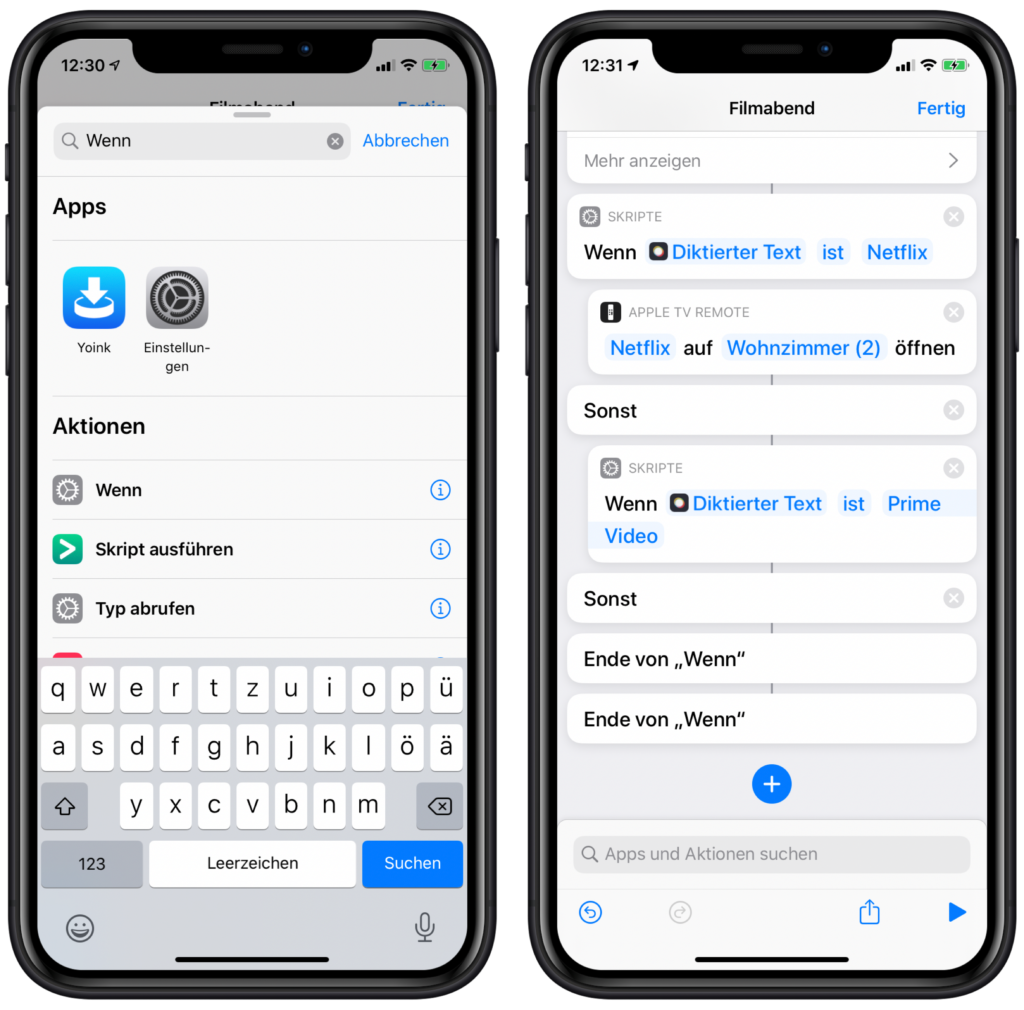
In dem Fall fügen wir zwischen “Wenn Diktierter Text ist Prime Video” und “Sonst” die Aktion “App auf dem Apple TV öffnen” hinzu und wählen unseren Apple TV mit der App “Prime Video” aus.
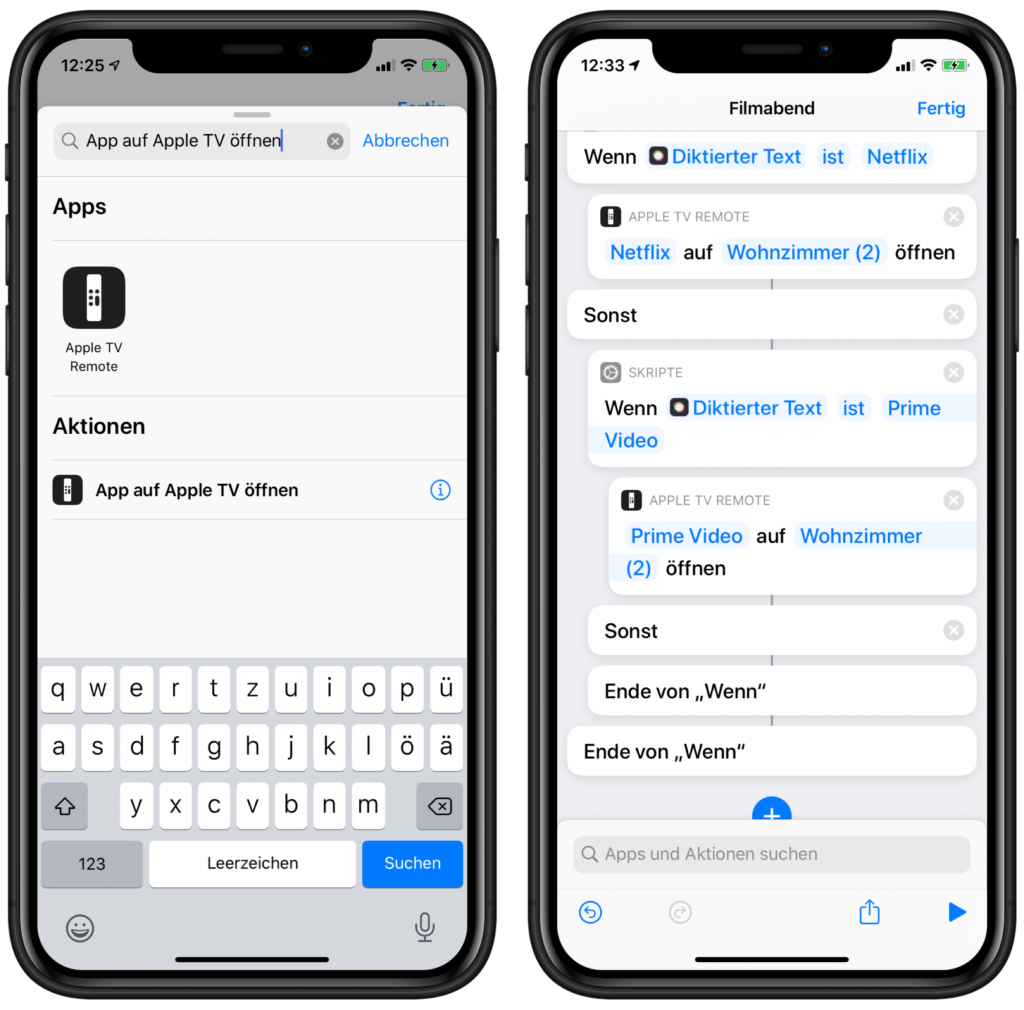
Als letzte Option müssen wir den diktierten Text auf “Disney” prüfen. Dazu fügen wir eine letzte “Wenn”-Aktion zwischen “Sonst” und “Ende von Wenn” hinzu. Dieses Mal vergleichen wir den diktierten Text mit “ist” und “Disney”.
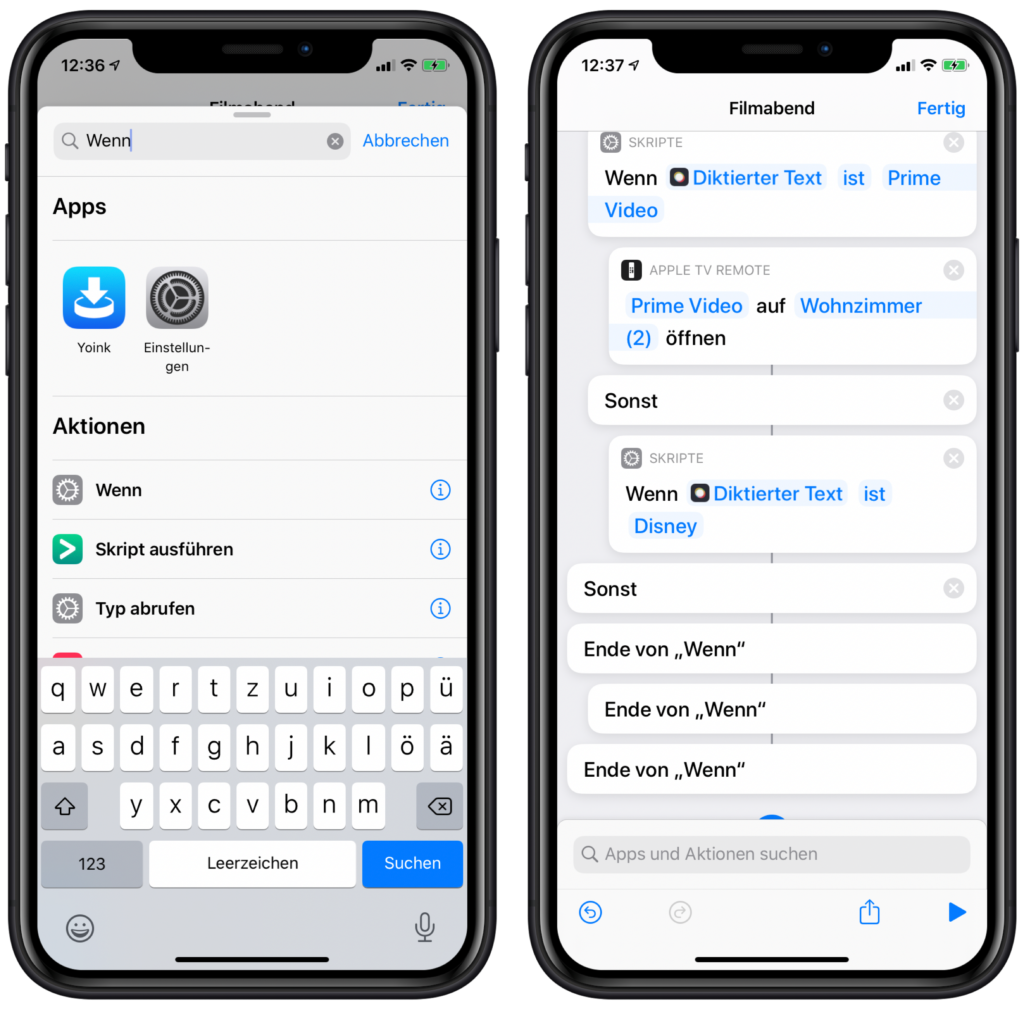
Zwischen “Wenn Diktierter Text ist Disney” und “Sonst” fügen wir erneut “App auf dem Apple TV öffnen” hinzu, wählen unseren Apple TV und die App “Disney+” aus.
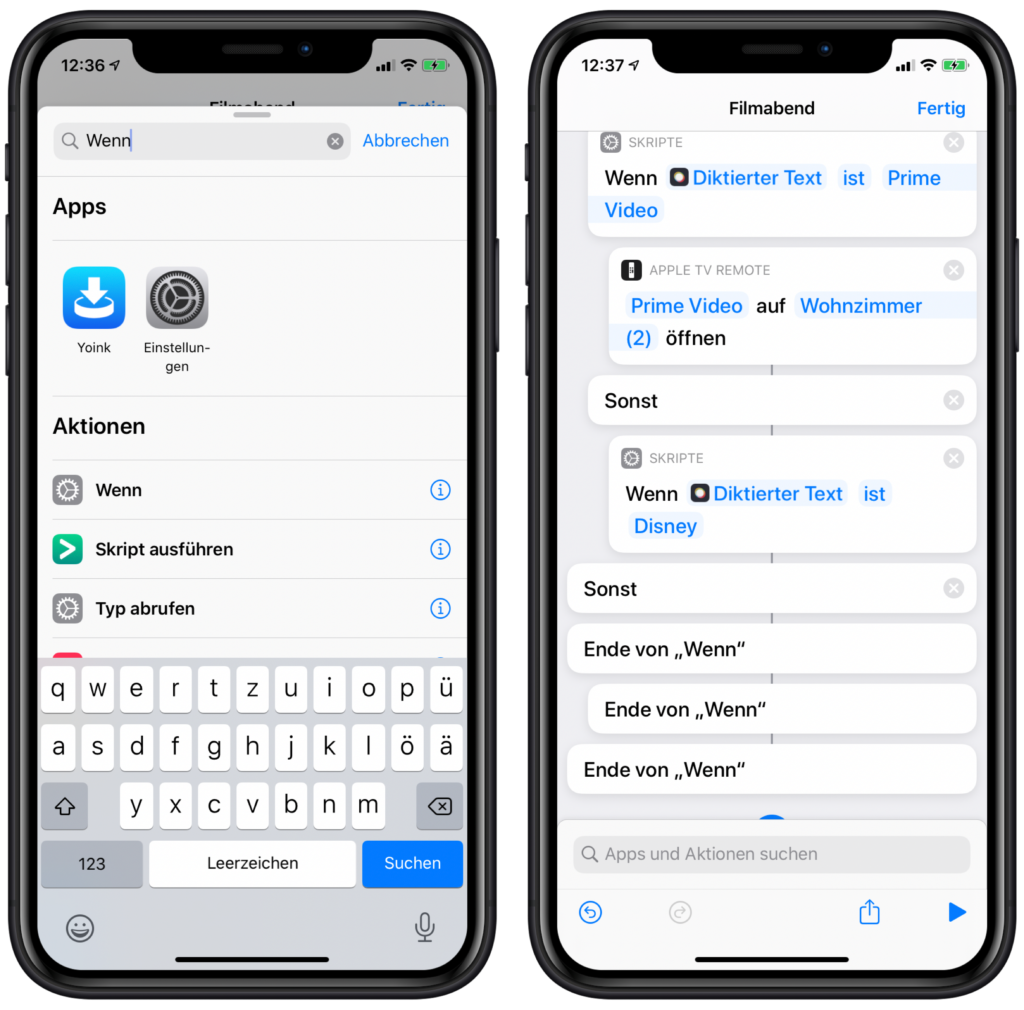
Das war es auch schon. Mit dem Befehl “Hey Siri, Filmabend” kümmert sich Siri um die passende Lichtstimmung und fragt euch, welche App auf eurem Apple TV geöffnet werden soll. Natürlich könnt ihr den Kurzbefehl noch weiter euren Bedürfnissen anpassen und beispielsweise eine Abfrage hinzufügen, ob die Rollos geschlossen werden sollen.
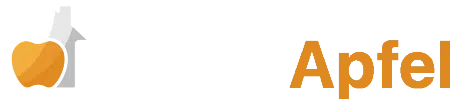

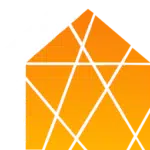
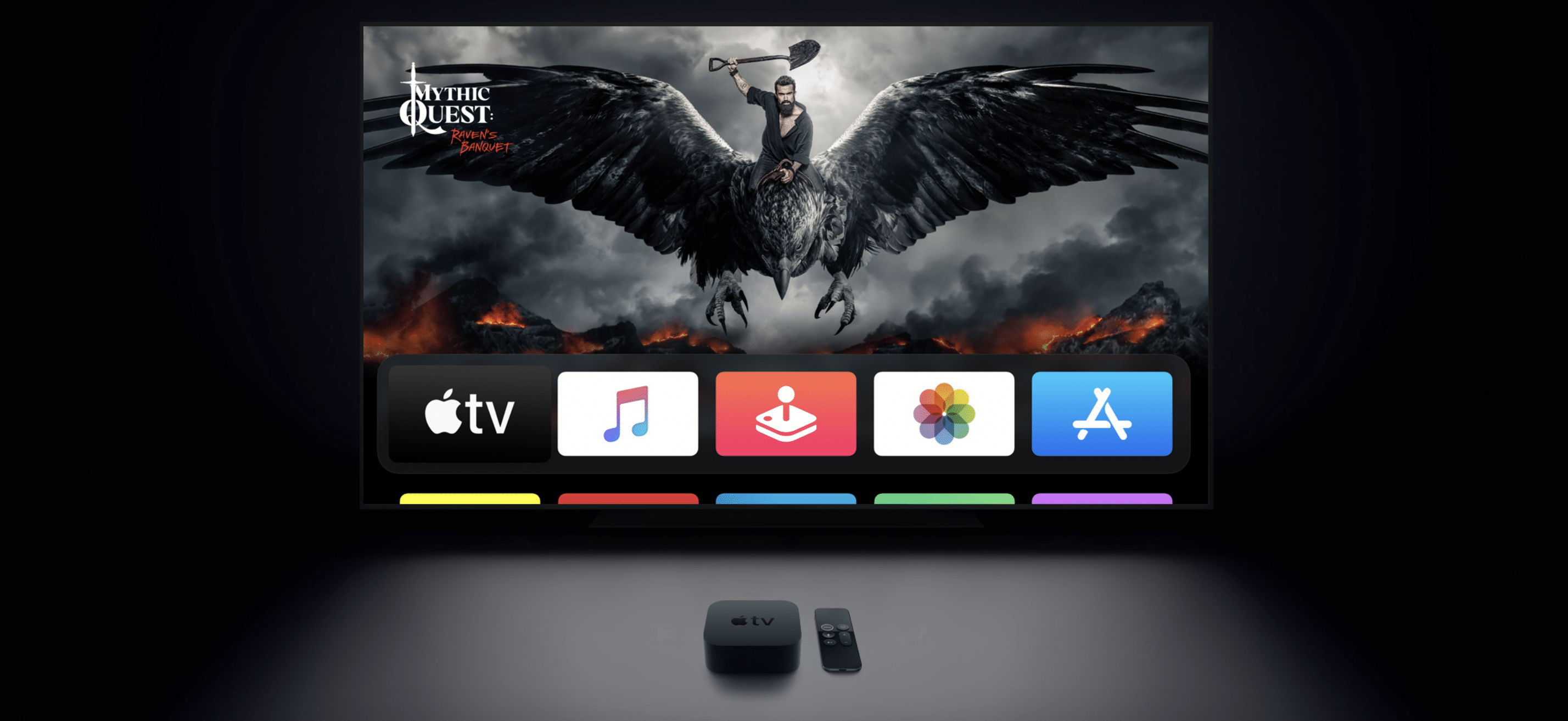
Schreibe einen Kommentar