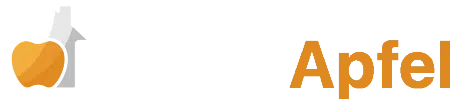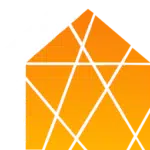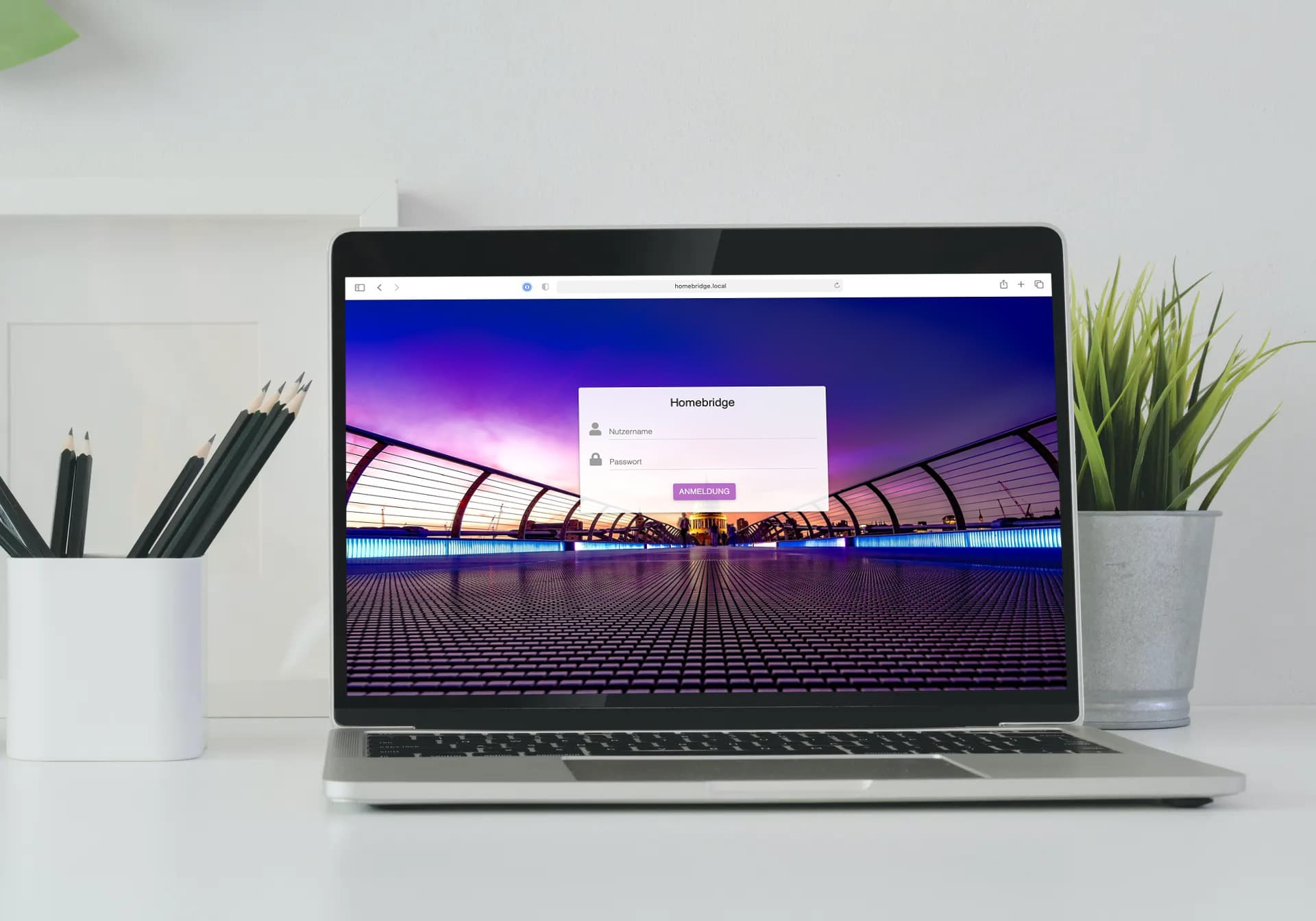
Was ist Homebridge?
Homebridge ist eine Software, die so programmiert ist, dass sie als „Service“ auf einem Computer läuft. Als Service (deutsch: Dienst) bezeichnet man Programme, die im Hintergrund laufen und eine Schnittstelle in ein Netzwerk anbieten, die andere Computer zum Austausch von Daten verwenden können.
Bekannte Beispiele sind der Webserver oder der Mailserver. Zu beiden verbindet sich dein Computer, um eine Webseite oder eine Mail herunterzuladen und dann anzuzeigen.
So ähnlich funktioniert auch die Homebridge. Dein iPhone lädt von dort Daten herunter und zeigt sie in einer HomeKit-App an. Die heruntergeladenen Daten beinhalten den Status von Geräten, die über die Homebridge gesteuert werden, beispielsweise ob ein Gerät ein- oder ausgeschaltet ist oder welche Umdrehungszahl dein Ventilator hat. Das iPhone lädt auch Daten auf die Homebridge, nämlich Statusänderungen wie Gerät ausschalten, heller machen, schneller drehen, etc.
Die Aufgabe von Homebridge ist es, nicht HomeKit-fähige Geräte HomeKit-fähig zu machen. Das Programm ist also eine Art Übersetzungsmaschine. Sie war zunächst als kleines Projekt gedacht, um die eine oder andere Lösung für vorhandene smarte Geräte zu finden und um die Zeit zu überbrücken, die Hersteller brauchen würden, um auch ihren Geräten HomeKit zu spendieren. Bei den Herstellern hat sich wenig gerührt. Homebridge dagegen ist heute eine professionell gepflegte Software, die den Bastelstatus längst verlassen hat und mit der du dein HomeKit-Setup immens vergrößern kannst.
Die Homebridge kann zunächst nicht viel. Sie muss erweitert werden durch sogenannte Plugins. Diese Plugins sind letztendlich die Übersetzer von HomeKit zu anderen Smarthome-Standards und zurück. Aber dazu später.
Was ist diese Anleitung?
Diese Anleitung ist vor allem etwas länger als andere ihrer Art. Lass dich dadurch nicht entmutigen. Sie führt dich mit Abbildungen Schritt für Schritt von einem neuen Raspberry Pi, der ab sofort nur noch Raspi genannt wird, bis zu einer funktionstüchtigen Homebridge mit einer Weboberfläche für die Administration.
Die Anleitung wurde auf einem Mac verfasst und getestet. Du kannst aber auch einen Windows-PC nehmen, um eine Homebridge einzurichten. Mit dem PC kann es an einer Stelle passieren, dass diese Anleitung nicht genau passt. Wir versuchen dort eine Hilfestellung zu geben.
Außerdem wurde ein iPhone mit der Home-App verwendet. Natürlich kannst du auch ein iPad benutzen, wenn in der Anleitung vom iPhone die Rede ist. Aber es muss ein Gerät mit iOS sein, was alle Android-basierten Smartphones ausschließt. Und nein, leider kann die Homebridge nicht dafür sorgen, dass dein Android-Handy HomeKit steuern kann – dazu fehlt ihm halt HomeKit. Und ohne HomeKit geht es nicht.
Benötigte Komponenten
Bevor du mit der Installation beginnen kannst, musst du dir natürlich einen Raspberry Pi, ein Netzteil, eine SD Karte und optional ein Gehäuse zulegen. Wahlweise kannst du auch auf ein Starterset zurückgreifen.
Raspberry Pi vorbereiten
Installation des Homebridge-Images
Das Beste zuerst: Du benötigst keinerlei Linux-Kenntnisse, um eine Homebridge aufzusetzen. Natürlich ist es immer gut, sich mit Linux auszukennen, aber wenn du keine Ahnung davon hast, dann brauchst du sie auch nicht.
Es gibt für die Homebridge ein fertiges Image. Dieses Image beinhaltet alles, was für den Start benötigt wird: Ein Betriebssystem für den Raspi (Raspberry Pi OS), eine Homebridge und dazu eine Weboberfläche, mit der du die Homebridge bequem mit einem Webbrowser wie Safari, Firefox oder Chrome konfigurieren kannst.
Du findest das Image hier. Lade es auf deinen Mac oder Windows-PC herunter. Du findest nach dem Download eine Datei mit dem Namen ähnlich wie Raspbian-Homebridge-v1.0.19.zip in deinem Download-Ordner. Der Dateiname kann ein anderer sein: Da es des Öfteren neue Versionen gibt, ändert sich auch die Nummer im Dateinamen.
Um das Image auf die SD-Card des Raspi zu brennen, benötigst du einen SD-Card-Slot in deinem Mac oder PC . Außerdem benötigst du eine Software, um die SD-Card zu flashen. Dazu kann man das Programm balenaEtcher benutzen, das du hier bekommst.
Das Flashen ist sehr einfach und dauert keine fünf Minuten. Einfach die SD-Card in den Slot schieben, dann das Image Raspbian-Homebridge-v1.0.19.zip aus dem Download-Ordner wählen, den richtigen SD-Card-Slot wählen (falls du mehrere haben solltest) und auf Flash! klicken. Der Rest geht dann völlig von ganz allein.
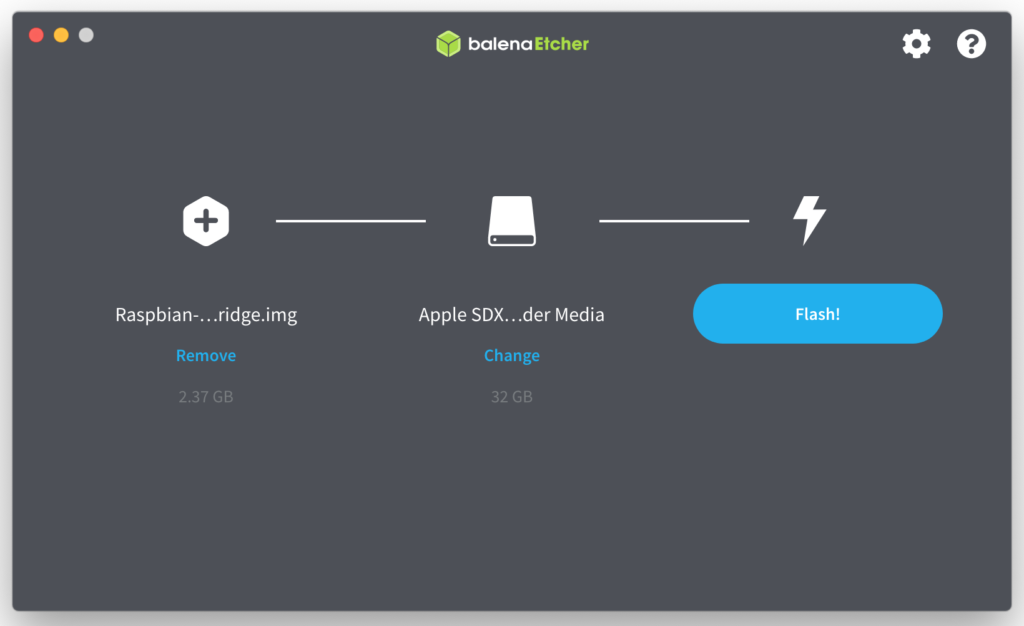
Der Prozess ist beendet, sobald du die Meldung Flash Complete! sehen kannst.
Das war es auch schon. Nimm nun die SD-Card aus dem SD-Card-Slot deines Macs oder PCs heraus.
Raspberry Pi starten
Stecke die SD-Card in den Slot deines ausgeschalteten Raspi. Achte darauf, dass sie sich nicht verkantet. Übe keine Gewalt aus. Wenn sie eingelegt ist, schalte den Raspi ein, indem du ihn an die Stromversorgung steckst. Der Startvorgang wird zwei bis drei Minuten dauern. Die perfekte Zeitspanne, um aus der Küche etwas zu trinken zu holen.
Der Raspi braucht dazu nicht an ein LAN-Kabel angeschlossen zu sein.
Erster Kontakt zur Homebridge
Einbinden in dein Netzwerk
Um den Raspi in dein Netzwerk einzubinden, musst du ihm einmalig die Daten deines Netzwerks mitteilen. Der Raspi benötigt den Namen deines Netzwerks und das Passwort, um sich dort anzumelden. Das kannst du ganz einfach mithilfe deines iPhones machen.
Rufe dazu auf deinem iPhone die Einstellungen und dort den Punkt WLAN auf. Du siehst eine Liste mit allen verfügbaren WLAN-Netzwerken. Suche dort ein Netzwerk, das Homebridge WiFi Setup heißt und wähle dieses aus.
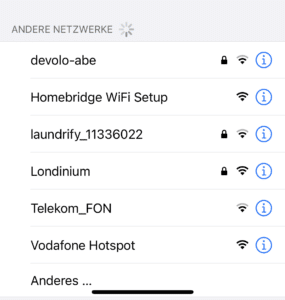
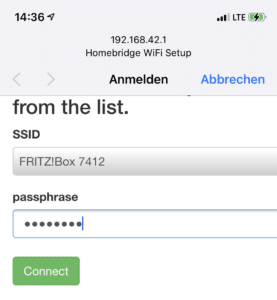
Ein Anmeldebildschirm wird angezeigt. Suche hier deinen Netzwerknamen aus, gib dann das Passwort für dein Netzwerk ein und tippe auf Connect.
Jetzt geht alles ganz schnell. Möglicherweise bist du nicht in der Lage, den Text zu lesen, der nur kurz angezeigt wird. Du siehst wieder die WLAN-Liste und es wird dir auch angezeigt, dass dein iPhone mit deinem Heimnetz verbunden ist.
Das soll so sein und es ist richtig so. Der Text, den du vielleicht verpasst hast, sagt nichts anderes aus, als dass die Daten, die du gerade eingeben hast – also den Namen deines Netzwerks und das dazu gehörende Passwort – an den Raspi übertragen worden sind. Der Raspi hat sich jetzt schon richtig konfiguriert und ist nun mit deinem Heimnetz verbunden. Das Netzwerk Homebridge WiFi Setup ist aus deiner WLAN-Liste verschwunden.
Auf der Homebridge einloggen
Die folgenden Schritte kannst du auch mit deinem iPhone machen, aber es ist deutlich bequemer, wenn du jetzt deinen Mac oder PC verwendest.
Starte einen Webbrowser und rufe die Adresse http://homebridge.local auf. Die Anmeldeseite für die Homebridge wird angezeigt:
Gib nun hier die Anmeldedaten für die Homebridge ein. Sie lauten:
Nutzername: admin
Passwort: admin
Klicke dann auf Anmeldung.
Das klappt ganz sicher auf einem Mac, auf einem Windows-PC aber möglicherweise nicht. Wenn du unter Windows die Anmeldeseite nicht erreichen kannst, dann liegt das daran, dass der PC mit der Webadresse homebridge.local nichts anfangen kann.
In diesem Fall musst du statt der Webadresse die IP-Adresse deines Raspi verwenden. Die findest du mit einem LAN-Scanner-Programm oder mit hoher Wahrscheinlichkeit auch in der Liste der verbundenen Geräte auf deinem Router.
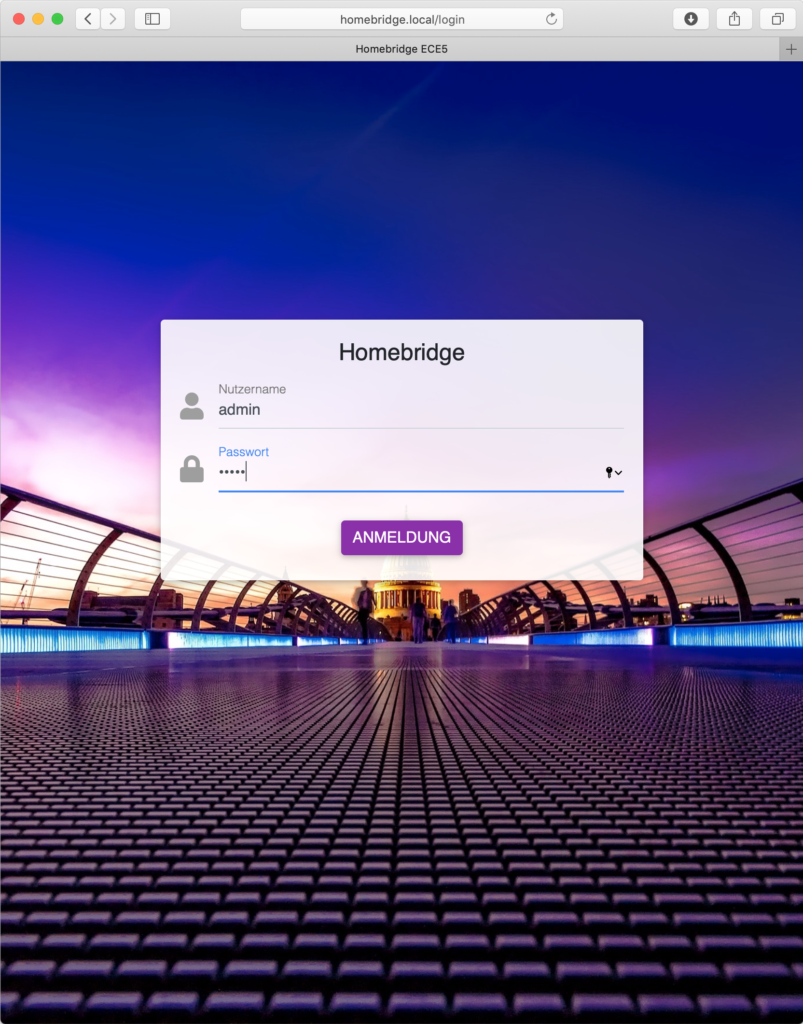
Nach der Anmeldung siehst du die Oberfläche zum Konfigurieren deiner Homebridge. Links ist der QR-Code zu sehen, den du mit deinem iPhone scannen kannst, um die Homebridge zu HomeKit hinzuzufügen.
Weiterhin siehst du verschiedene Daten zur Auslastung und Temperatur deines Raspi und viele andere Informationen, die dir vielleicht jetzt nichts sagen. Ganz auffällig ist das große schwarze Fenster, das dir die Logdatei des Raspi anzeigt. Hier wird gezeigt, was die Homebridge gerade so treibt.
Viele dieser Informationen sind sehr hilfreich, wenn du mal nicht weiterkommst und im SmartApfel-Forum Unterstützung suchst.
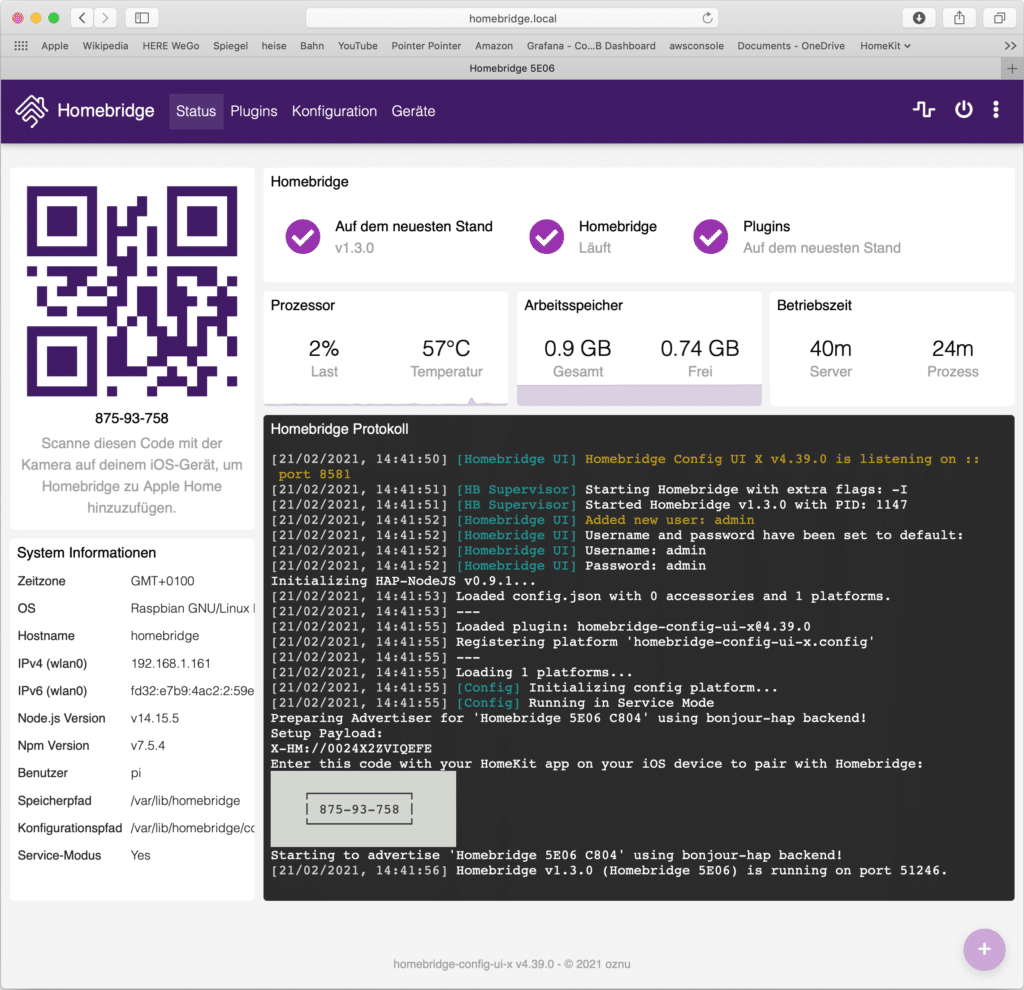
Die Homebridge zu HomeKit hinzufügen
Das Einbinden der Homebridge funktioniert ganz genauso wie das Hinzufügen von anderen smarten Geräten. Nimm dein iPhone und starte die Home-App.
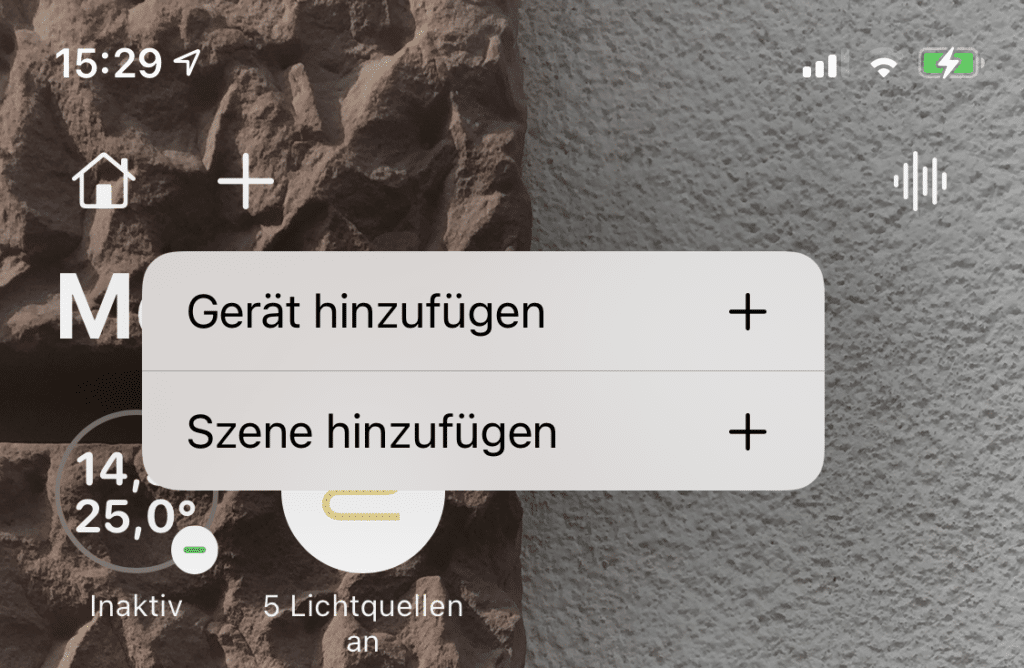
Tippe auf das +-Symbol am oberen Rand und dann auf Gerät hinzufügen. Deine Kamera wird nun benutzt, um den QR-Code der Homebridge zu scannen. Richte das iPhone so aus, dass der QR-Code in den Ausschnitt passt.
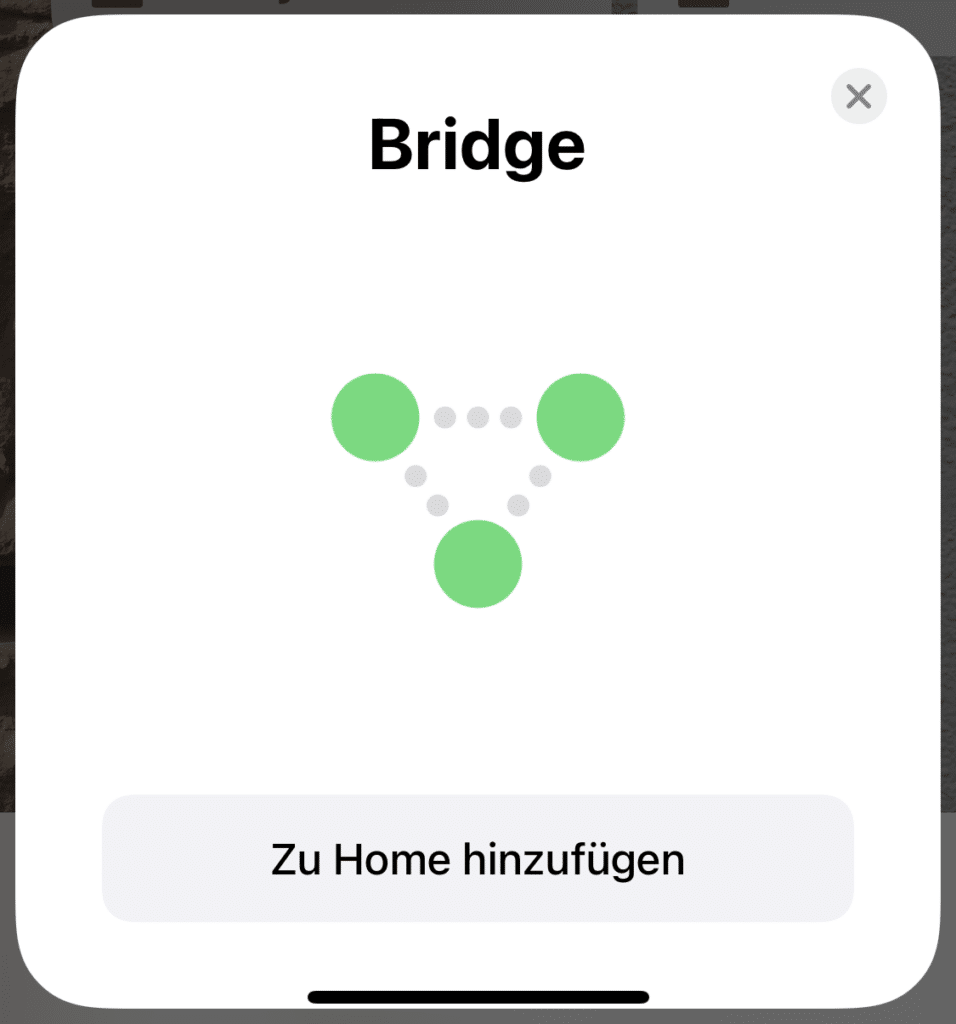
Nachdem die Homebridge erkannt wurde, tippe auf Zu Home hinzufügen.
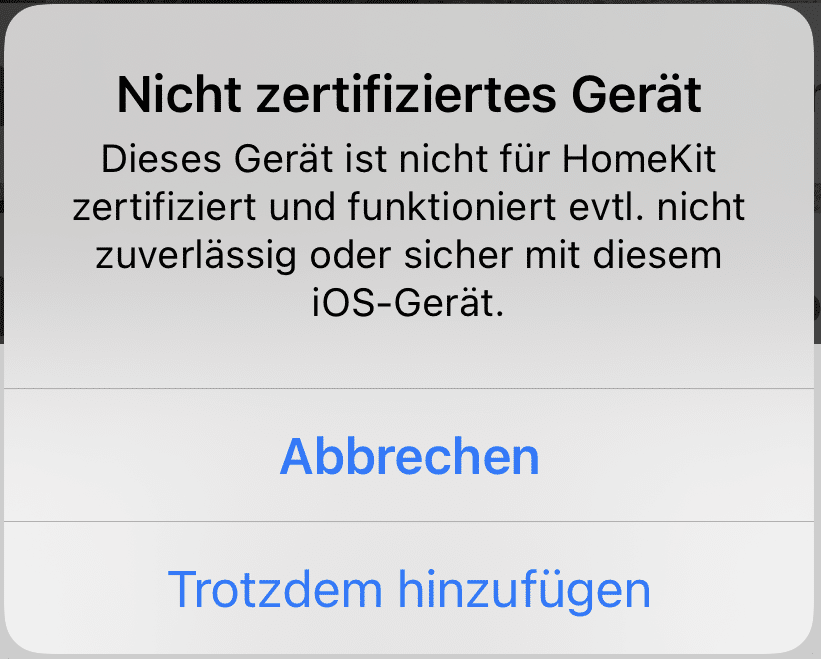
Apple erkennt die Homebridge als nicht zertifiziertes Gerät und warnt davor, dass dieses vielleicht nicht zuverlässig funktioniert. Die Meldung ist normal, doch die Warnung ist völlig überflüssig: die Homebridge funktioniert sogar ganz ausgezeichnet. Tippe auf Trotzdem hinzufügen.
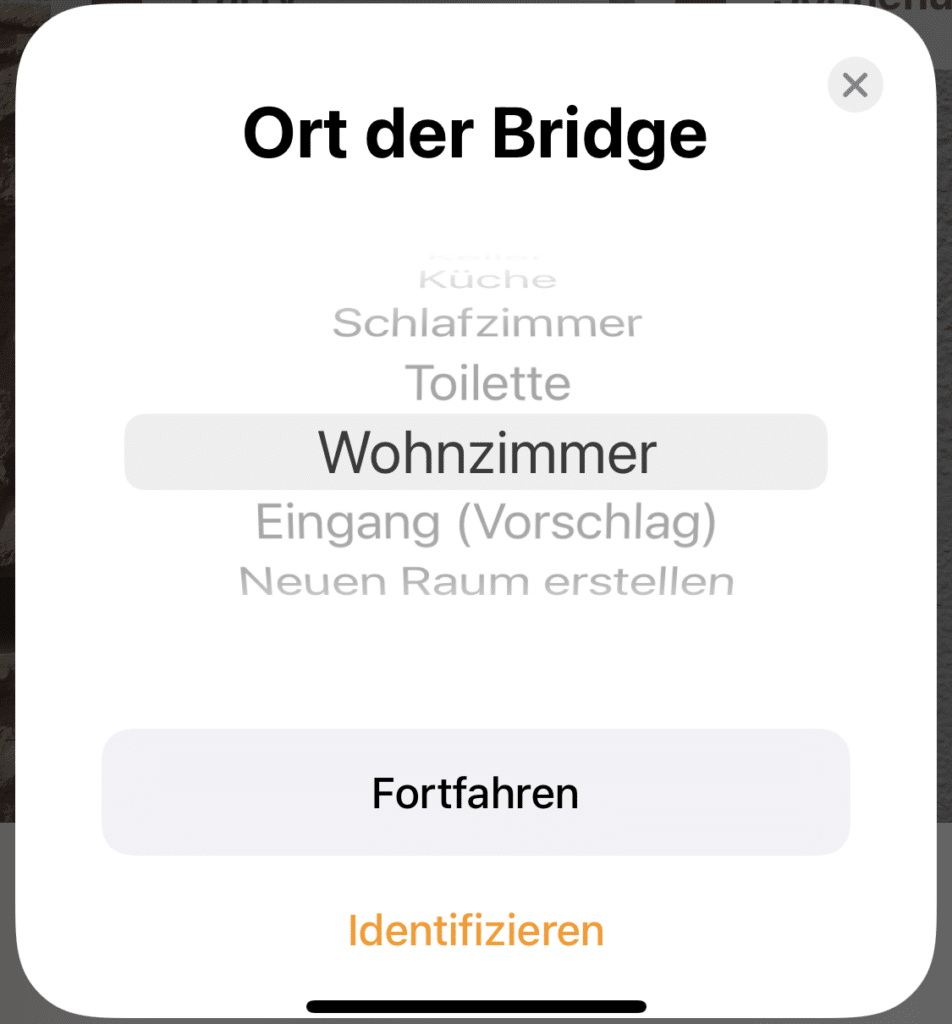
Such dir einen Ort aus, an dem die Homebridge steht. Es ist völlig unerheblich, welchen Raum du dir aussuchst. Tippe auf Fortfahren.
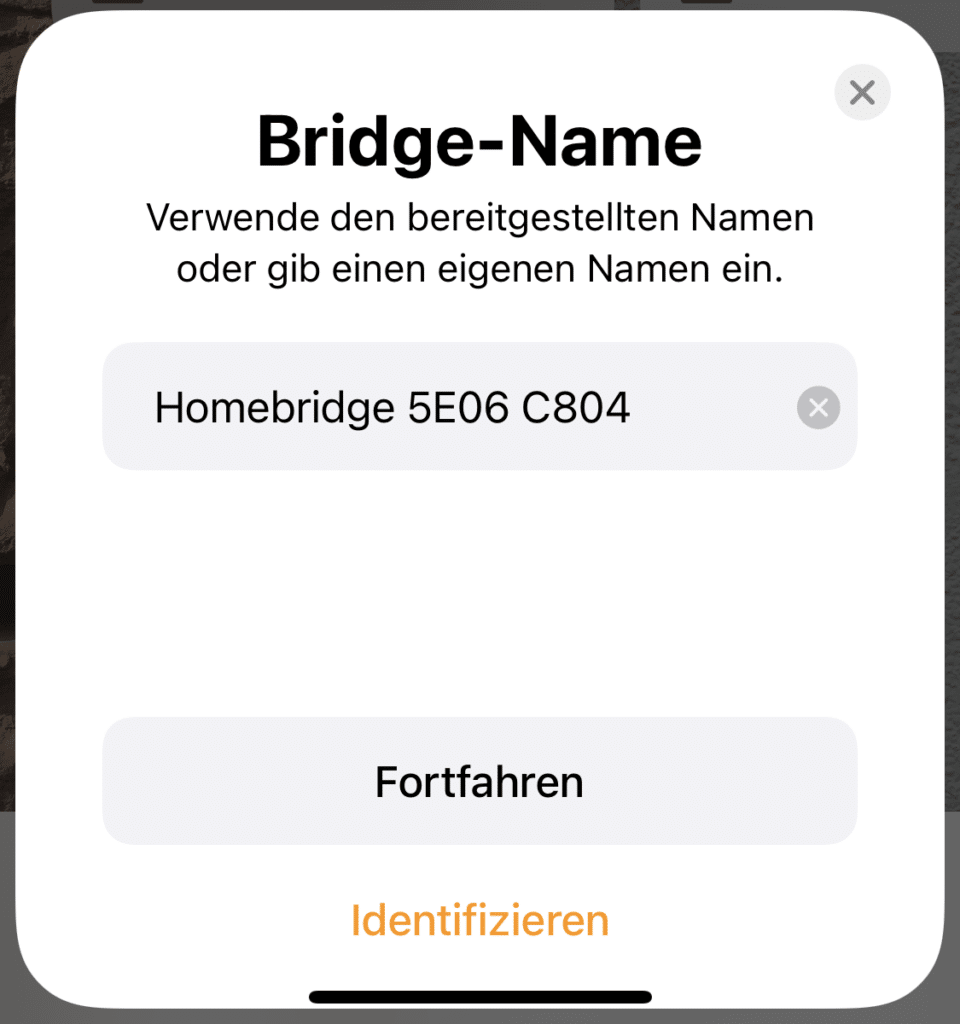
Gib deiner Homebridge einen Namen oder lass ihn so, wie er ist.
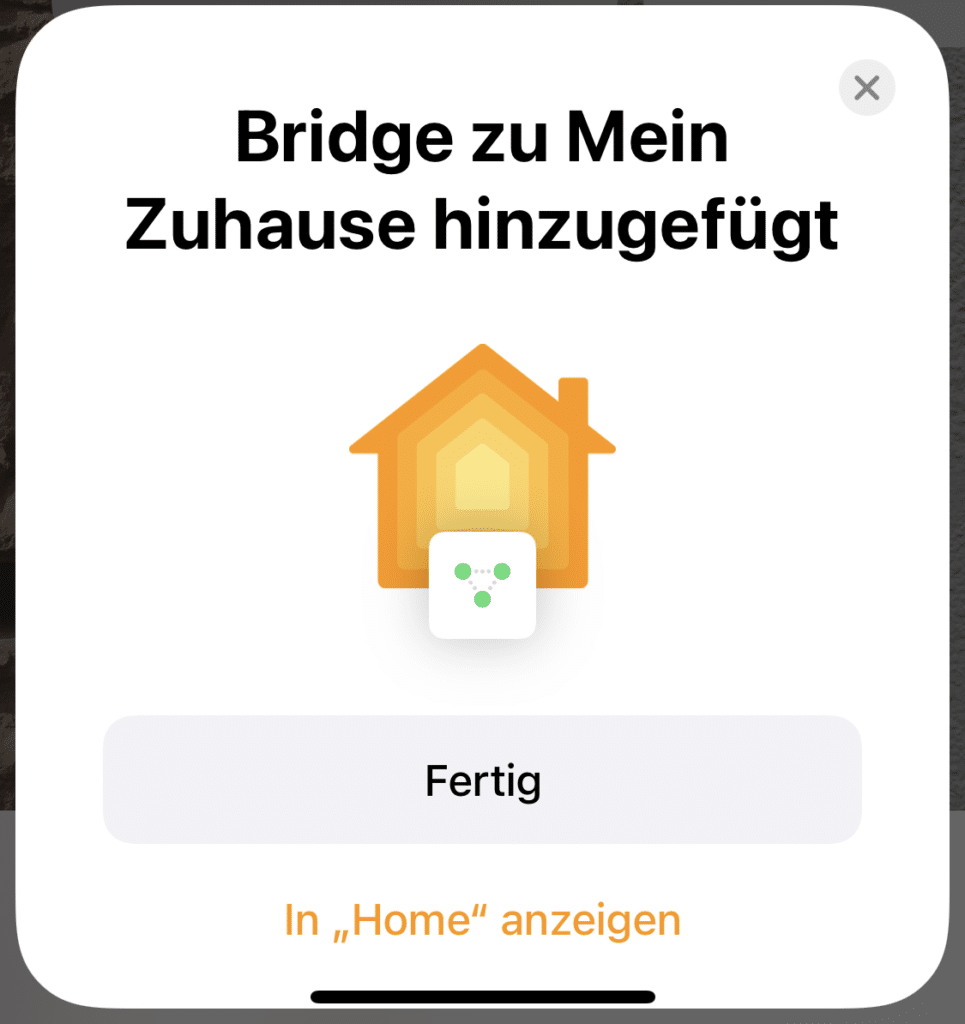
Das war’s schon. Du bist fertig mit der Installation der Homebridge und der Einrichtung in HomeKit.
Im nächsten Schritt zeigen wir dir, wie du Plugins suchst, installierst, konfigurierst und auch wieder deinstallierst. Möchtest du zunächst die Homebridge-Oberfläche genauer kennenlernen, geht es hier entlang.